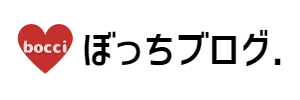\今日の記事はこんな悩みを解決するよ/
- One by Wacomを買ったけど製品登録できない、やり方が分からない
- One by Wacom購入特典の「CLIP STUDIO体験版」をダウンロードする方法が良く分からない
わたくし、Amazonでペンタブを衝動買いしてしまいました。
ワコム ペンタブ One by Wacom Medium Chromebook 対応 ペン入力専用モデル Mサイズ 板タブ CTL-672/K0-C私が購入したのはミディアムサイズですが、Sサイズもあります ↓
【Amazon.co.jp限定】ワコム ペンタブ One by Wacom Small Chromebook 対応 ペン入力専用モデル Sサイズ 板タブ CTL-472/K1-C ブラックなぜなら!ブログやSNSで使用する「オリジナルのプロフィールアイコン」を作成したいと思ったから。One by Wacomのペンタブには、クリスタ(CLIP STUDIO)というお絵かきソフトがバンドルされているのです!

これもブログスキルアップの一環!
購入したのが昨年の11月…。もう2か月、箱も空けずに放置しとったんか。


・・・・・・・。
この記事では【One by Wacomペンタブとクリスタ体験版を使えるようになるまでの手順】を、私の体験をもとに画像を使って説明していきます。特にワコムの製品登録ができないと悩んでいる人が多いようなので、丁寧に解説しますね!
今回私が購入したペンタブレットは「One by Wacom」
わたしが衝動買いしたのは、ワコムのペンタブレット「One by Wacom」です。シンプルな機能と安さに惹かれました。
【今回使用するもの】
- One by Wacom(ミディアムサイズ) → お財布にも優しいエントリー用ペンタブレット
- CLIP STUDIO PRO3か月体験版 → One by Wacomの購入特典。今話題の、一番売れてるお絵かきソフト
ちなみに私は、イラストやお絵かきソフトに関しては全くの素人で、超初心者です。ただ、絵を描く事自体は嫌いではありません。小学校の時は教科書の勉強が終わったページ全てに鉛筆で絵を描きまくっていました(しかも授業中)。

だから教科書のページが真っ黒。復習ができない上に友達に貸すこともできませんでした。
なんて人や‥‥

手順1:One by Wacomを箱から出してPCに接続する

では、早速箱からOne by Wacomを出してみましょう。箱の中身もいたってシンプル。説明書は入っていません。

裏面が赤くてなんだかスタイリッシュ!!
そして、薄くて軽いです。まあ、手にもちながら描くことはないと思いますが、薄ければ置き場所にも困らないですよね。
ちなみに私のノートパソコン(Lenovo)と並べてみるとこんな感じです。大きさも丁度良い感じがします。

ペンタブレットをPCに接続するには、USBポートに挿すだけです。
次は、Wacomのサイトからドライバーをインストールします。
手順2:Wacomのサイトでドライバをインストールする

説明書も何もないので、手掛かりは箱に書いてあったURLのみです。このURLにアクセスしてみます。すると・・・
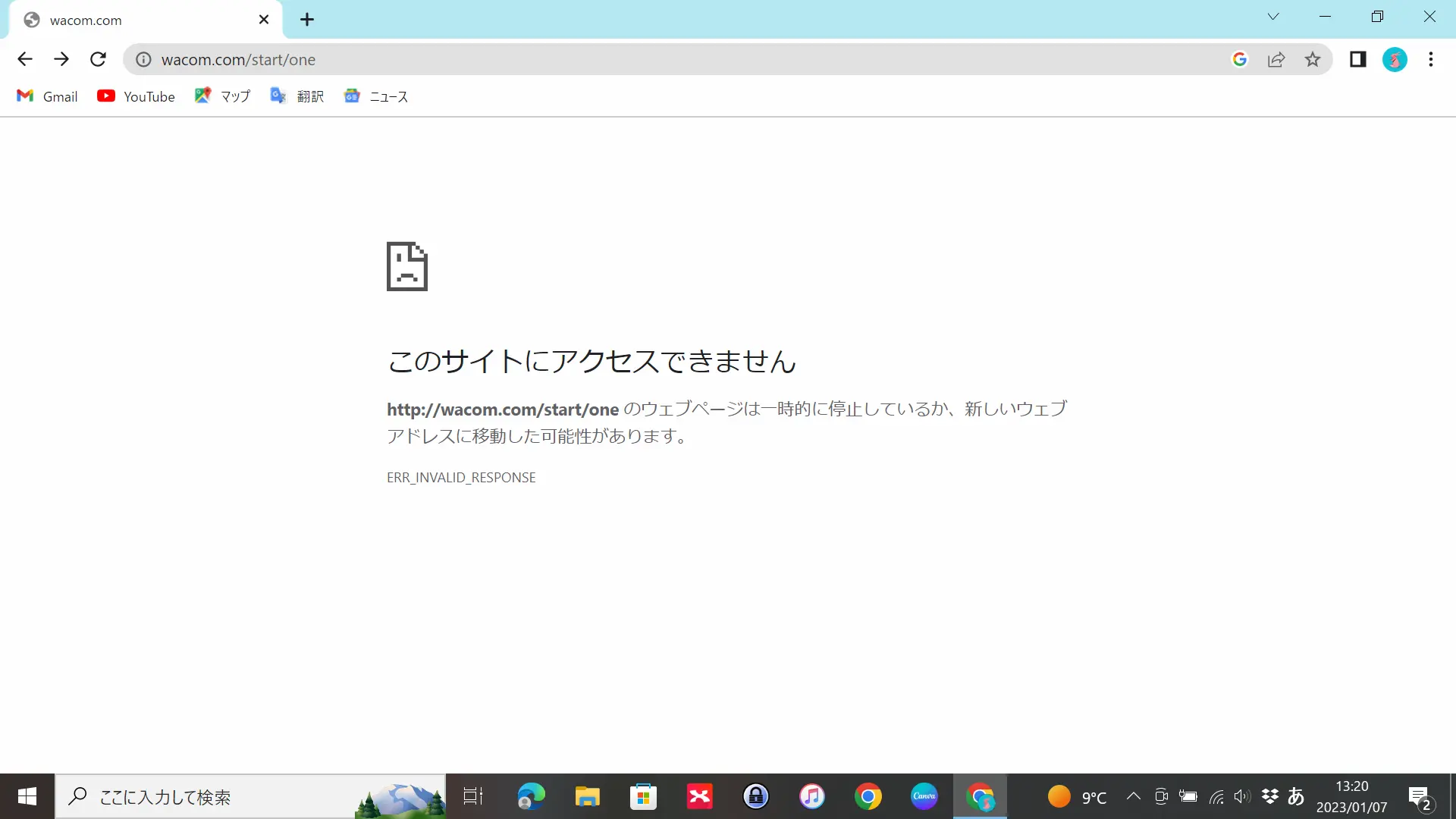
サイトにつながりませんでした。私が買ったのは少し古い在庫だったのでしょうか…。新しいものは、この箱のURL表記も変わっているのかもしれません。
気を取り直してGoogleで「Wacom セットアップ」で検索。するとトップに出てきましたので、「One by Wacom:セットアップして使い始めるには」のページをクリックすると、お目当てのサイトに到着しました。
まず、One by Wacomのドライバをダウンロードする
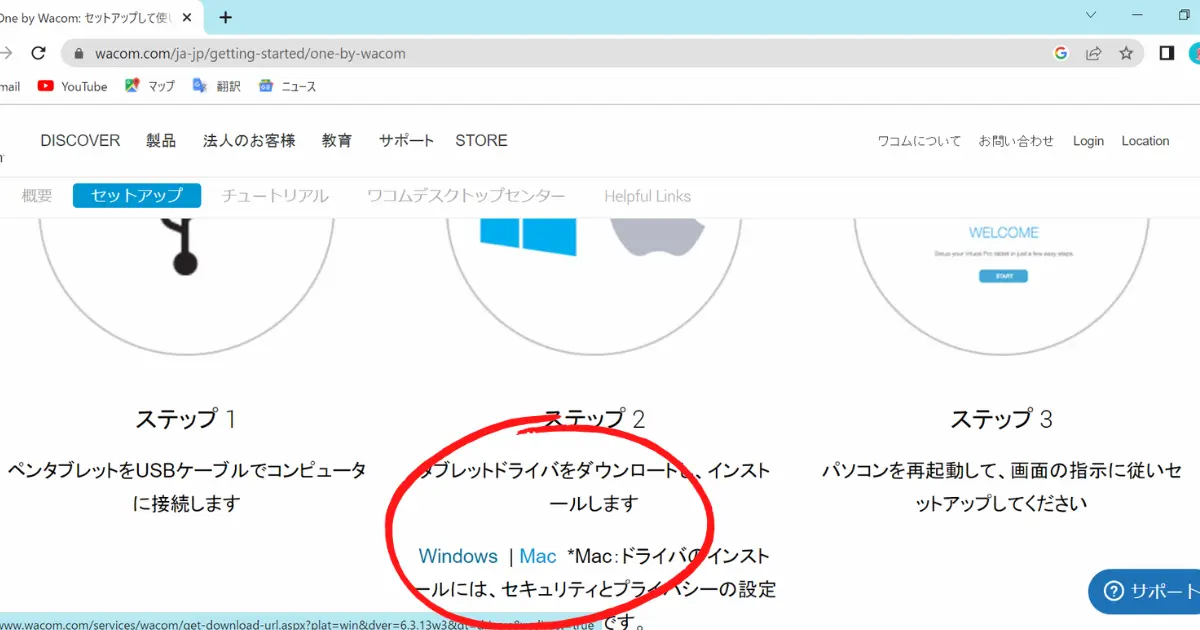
ワコムのサイトにアクセスするとこの画面が表示されますので、自分が使っているOS(WindowsかMacか)を選び、クリックします。するとすぐにダウンロードが開始します。
完了したら、次はダウンロードしたタブレットのドライバをインストールします。
One by Wacomのドライバをインストールする
ダウンロードしたドライバは、通常ですと「ダウンロード」フォルダに保存されているはずです。今ダウンロードしたフォルダがどこにあるか分からなくなった!という人は、再度ダウンロードしたほうが早いかもしれません。
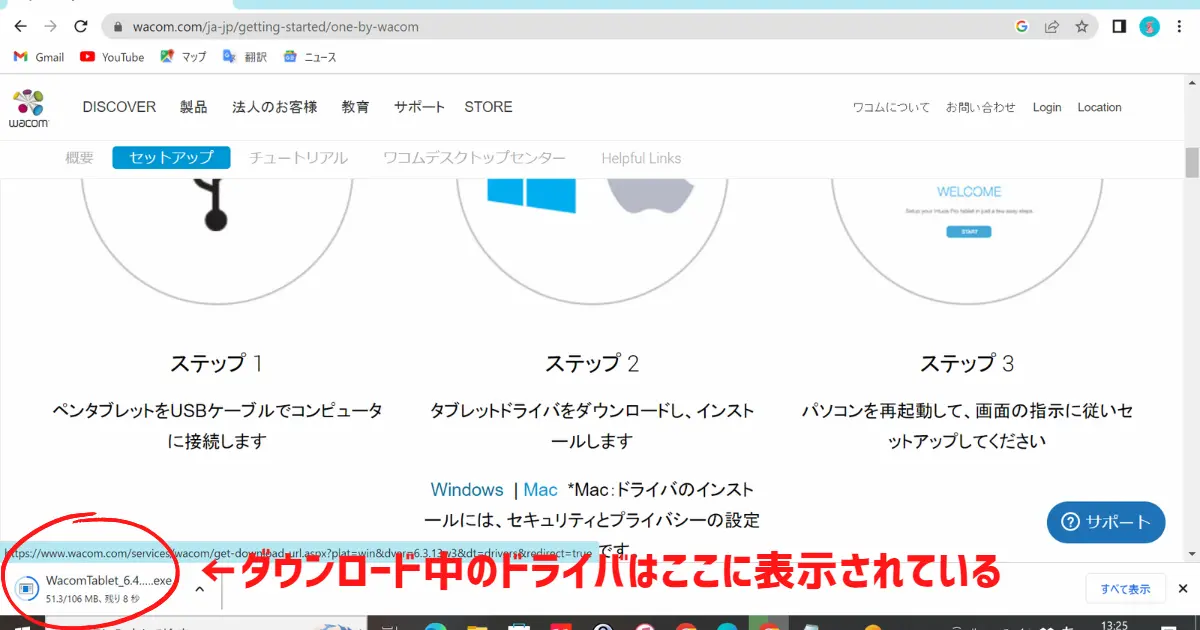
ダウンロードをしたドライバはこのように画面下のほうに表示されるので、ダウンロード後ここをダブルクリックすればインストールできます。
ちなみにタブレットのドライバの名前は、
Windowsの場合
「Wacom Tablet_〇.〇.〇-〇〇.exe」
Macの場合
「Wacom Tablet_〇.〇.〇-〇〇.dmg」
※〇には数字が入ります
インストールするためにダブルクリックをすると、パソコンのOSよりセキュリティの警告ウインドウが出る場合があります。その場合は「実行」をクリックしてOKです。
また、インストールが開始される前に使用許諾契約の画面が表示されます。こちらにも同意をしてください。
インストール中は進行バーが表示されますので、完了するまで少し待ちましょう。
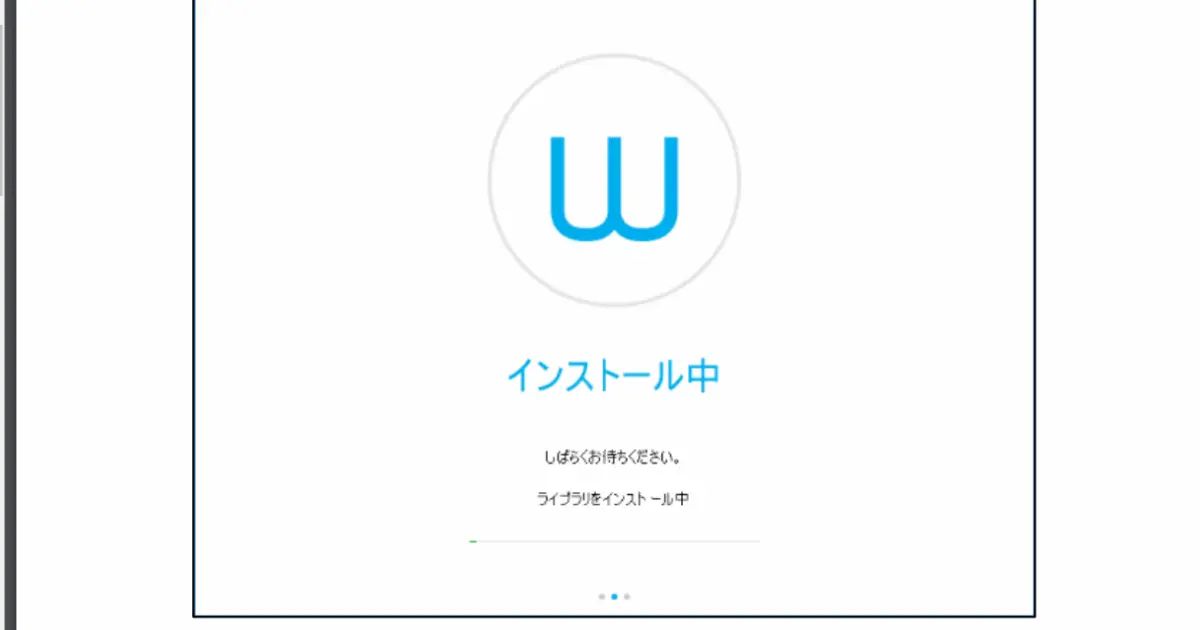
インストールが完了したら、画面に「成功」のチェックマークが表示されます。
「ペンタブレットドライバのファイルは正しくコピーされました。インストールを完了させるには、システムを再起動する必要があります」と表示されますので、その指示に従ってください。
ここで
「すぐに再起動する」
「あとで再起動する」
が選べますが「すぐに再起動する」を選ぶ前に、現在PC上で開いているフォルダや保存していない他のデータがあれば保存して閉じておいてください。
「すぐに再起動する」をクリックすると、強制的にPCの再起動が始まります
次は、ペンタブレットの製品登録を行います。
手順3:Wacom IDの登録と「製品登録」を行う
PC再起動が終わると、自動的にWacomのセットアップウィザードが表示されているはずです。ここから、製品登録を行っていきます。
Wacomのセットアップウィザードが自動で開かない場合
インストール→PC再起動が終わると、自動的にWacomのセットアップウィザードが表示されます。…とのことでしたが、なぜか私がインストールしたときは、再起動後なにも起こりませんでした。
もし私のようにセットアップウィザードが出てこなかった方は、以下の手順で「Wacom Center」を起動させればOKです。
- Windowsの「スタート」を開く
- 「最近追加されたもの」というところに「Wacom Center」というアプリケーションがあるはずなので、それをクリック
- Wacom「セットアップウィザード」が開く
「ようこそ」の画面からセットアップウィザードを進める
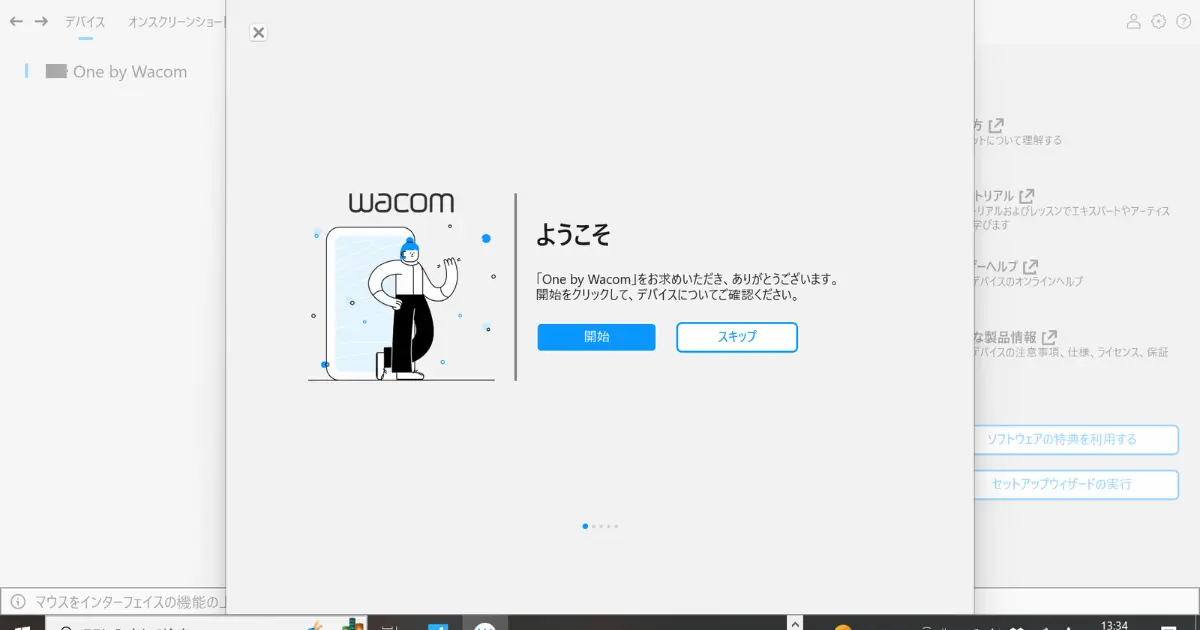
こちらが表示されたら、画面にしたがって「開始」「次へ」と進めてください。
完了したら、製品登録をする前にWacom IDの新規登録を行います。
Wacom IDの新規登録を行う
セットアップウィザードが完了したら、Wacom Centerにて「ソフトウェアの特典を利用する」をクリックします。
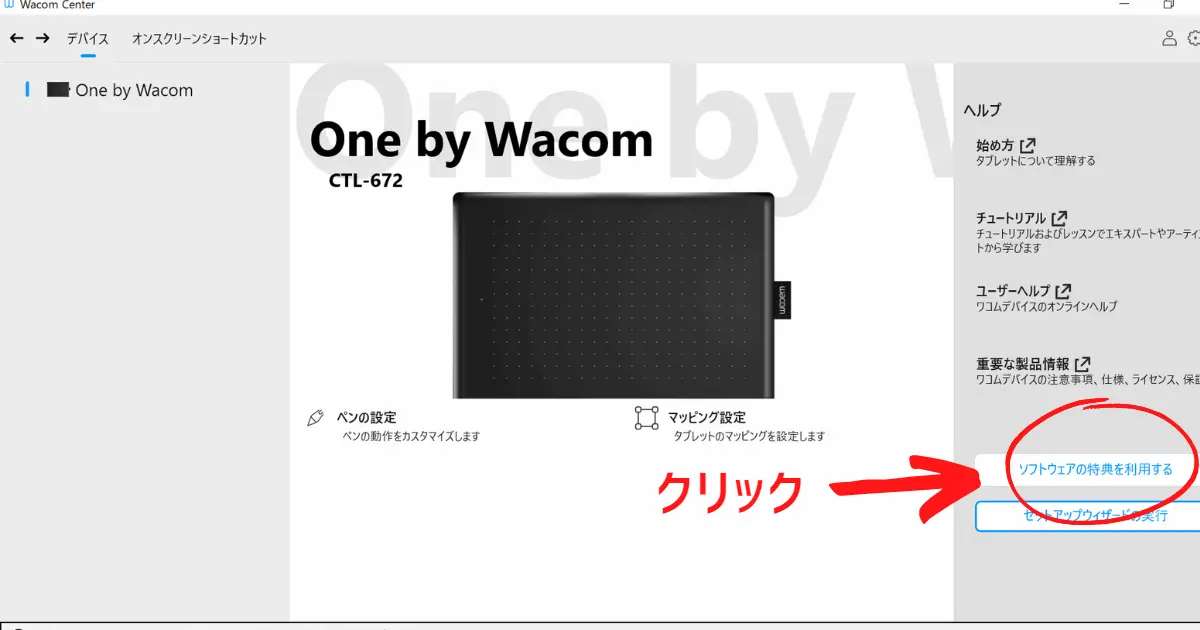
すると以下のような画面になっているかと思いますので、「アカウントを持っていませんか?新規登録」をクリック。
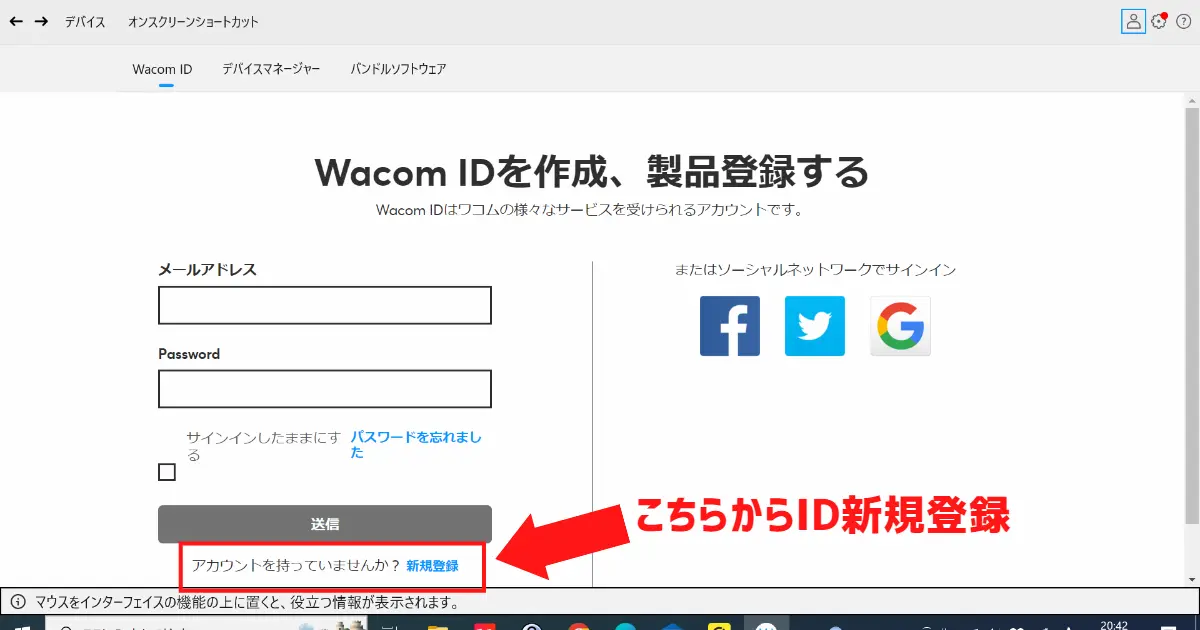
もし何らかの原因でこのページが表示されていない場合は、ブラウザからWacomのトップページにアクセスし、右上にある「Log in」をクリックしてください。
すると「Wacom IDにようこそ」という画面が開きますので、
「アカウントをお持ちでない場合:ここをクリック」←こちらからも新規登録が可能です。
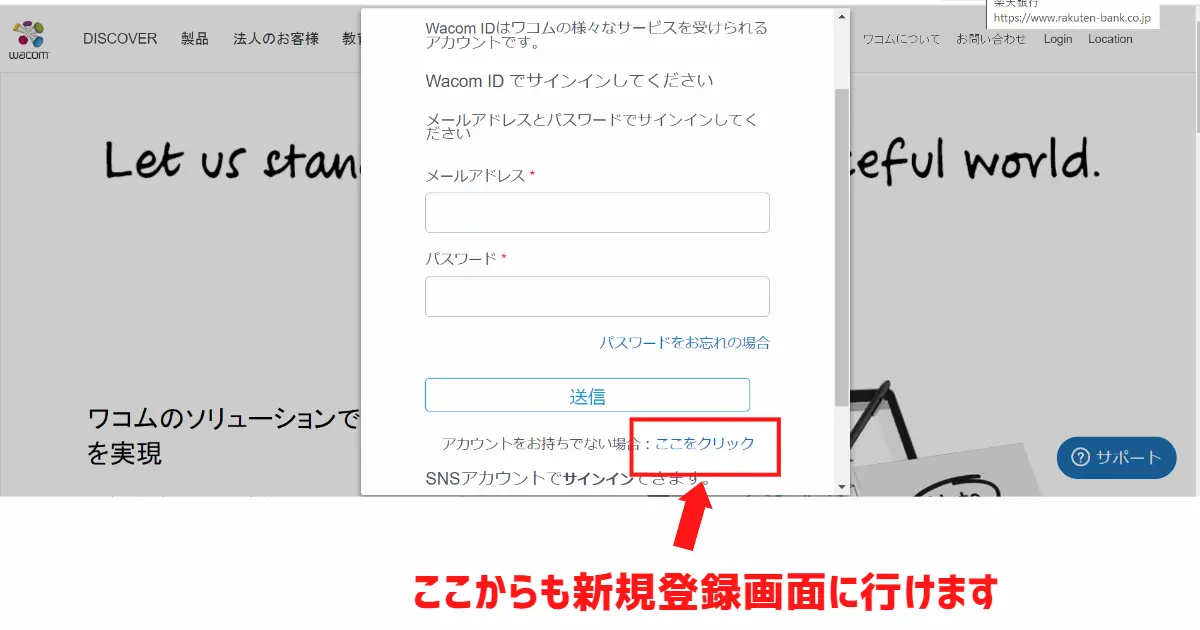
どちらの方法でも新規登録に関しては基本的に同じ流れです。
Wacom Centerの新規登録画面が開いたら、こちらにメールアドレスとパスワードを設定して「送信」をクリックします。
※パスワードは英数大小文字の組み合わせで最低8文字以上
※Gmailのメールアドレスは迷惑フォルダに届く場合もあるので注意してください
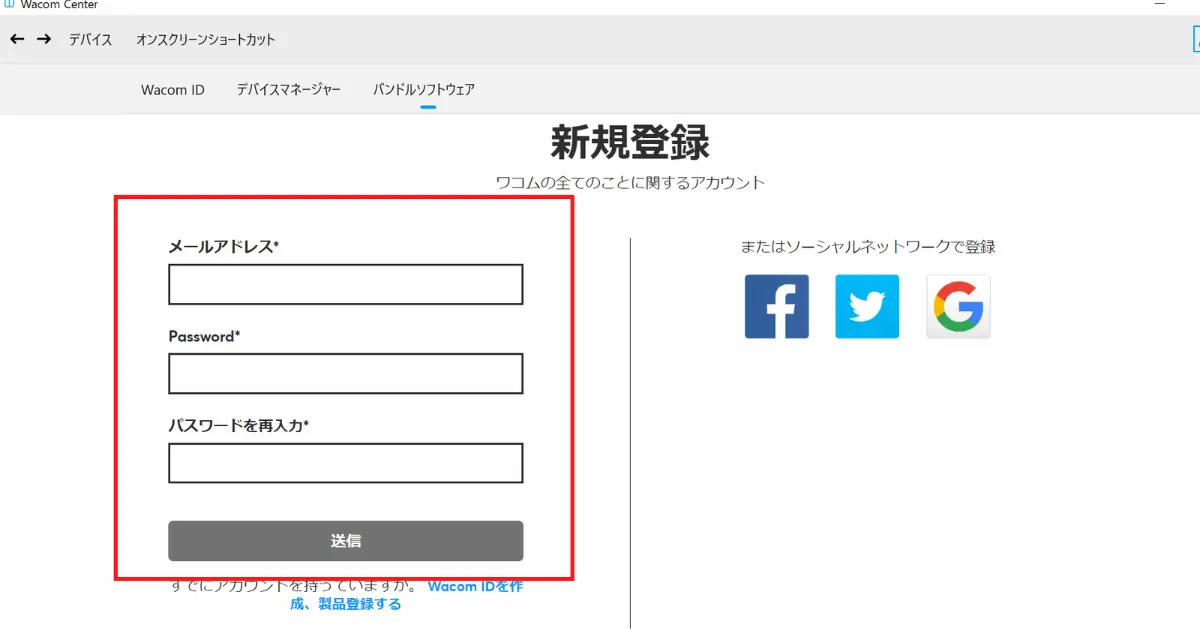
その後、プライバシーポリシー・利用規約の同意にチェック → プロフィールの作成画面で名前や国・言語などを入力します。
最後に「Wacom IDを作成、製品登録する」をクリックするとID登録は完了です。
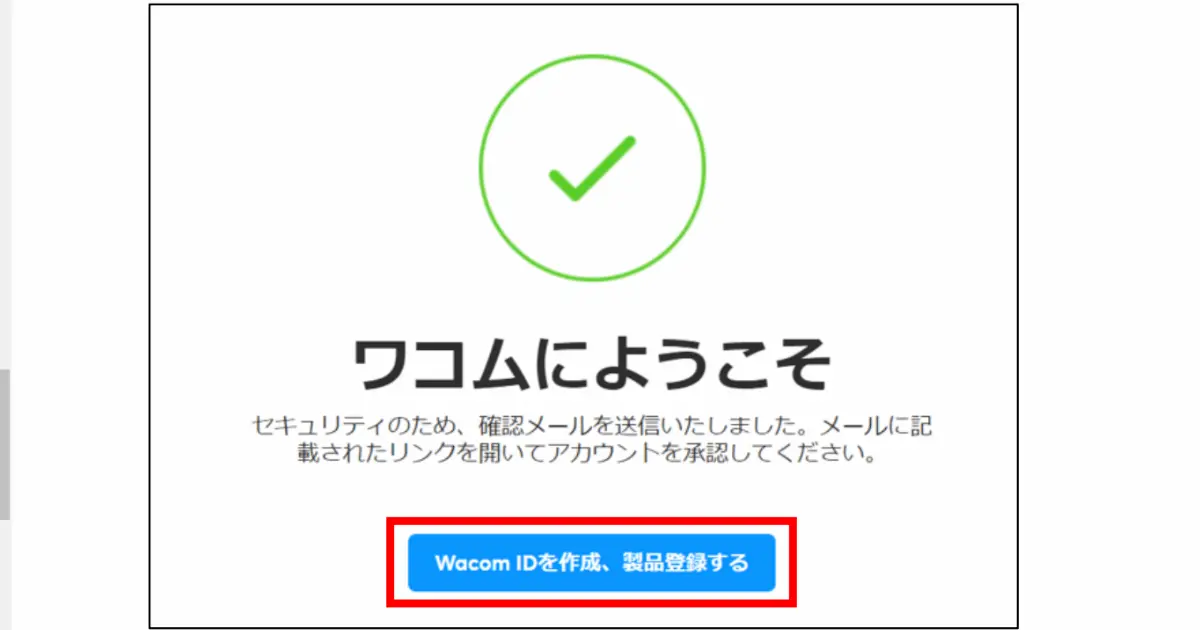
One by Wacomの製品登録を完了させる
すると登録したメールアドレスに認証メールが届きますので、メールを開いて認証画面へアクセスを行ってください。
認証画面にアクセスをすると、自動的に製品登録の手続きが完了します。
製品登録が完了すると、以下のような画面が表示されます。
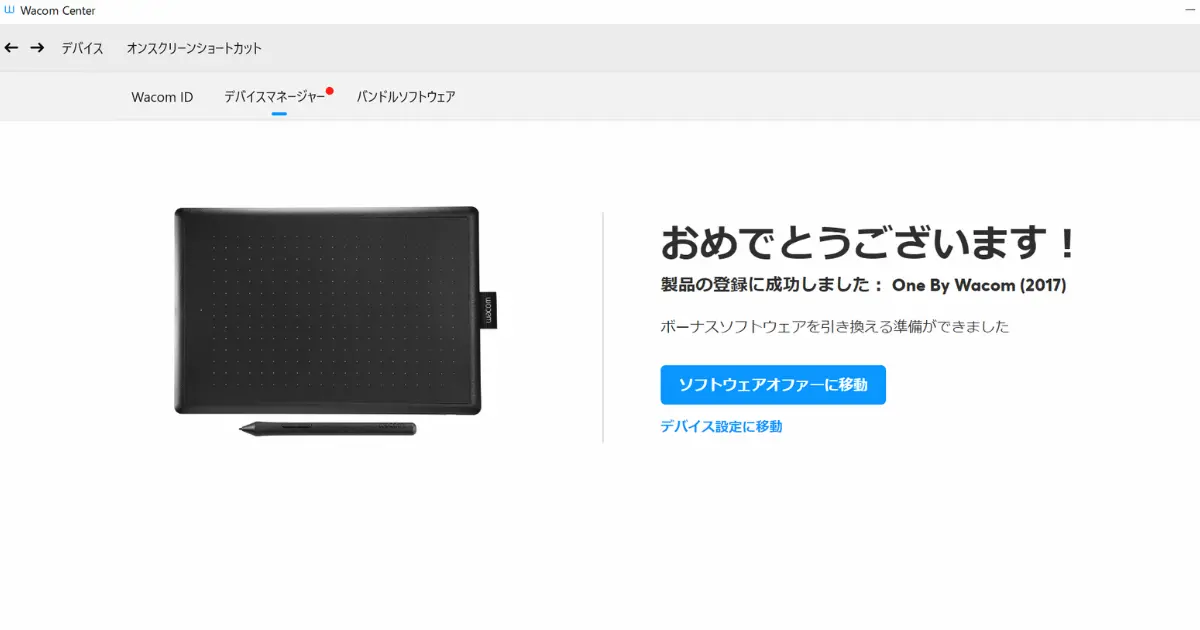
ちなみに・・・
製品登録が上手くいかなかった場合は、Wacom公式サポートより連絡をしてみてください。
無事製品登録ができましたら、次はボーナスソフトウェア(購入特典)を取得していきます。
このページでは、「CLIP STUDIO 3ヶ月体験版」の特典について解説します。
手順4:「CLIP STUDIO 」(クリスタ)にアカウント登録をする
先ほどの画面から「ソフトウェアオファーに移動」をクリック。
次に「Clip Studio Paint Pro」の下の「詳細」をクリックしてください。

次のページ、ライセンスキーというところにコードが入っていますね?こちらが、のちに必要となる「アクティベーションコード」です。
後で入力することになりますので、メモにコピペしておきましょう。
コードはメールでも届いていると思いますので、確認しておいてください。
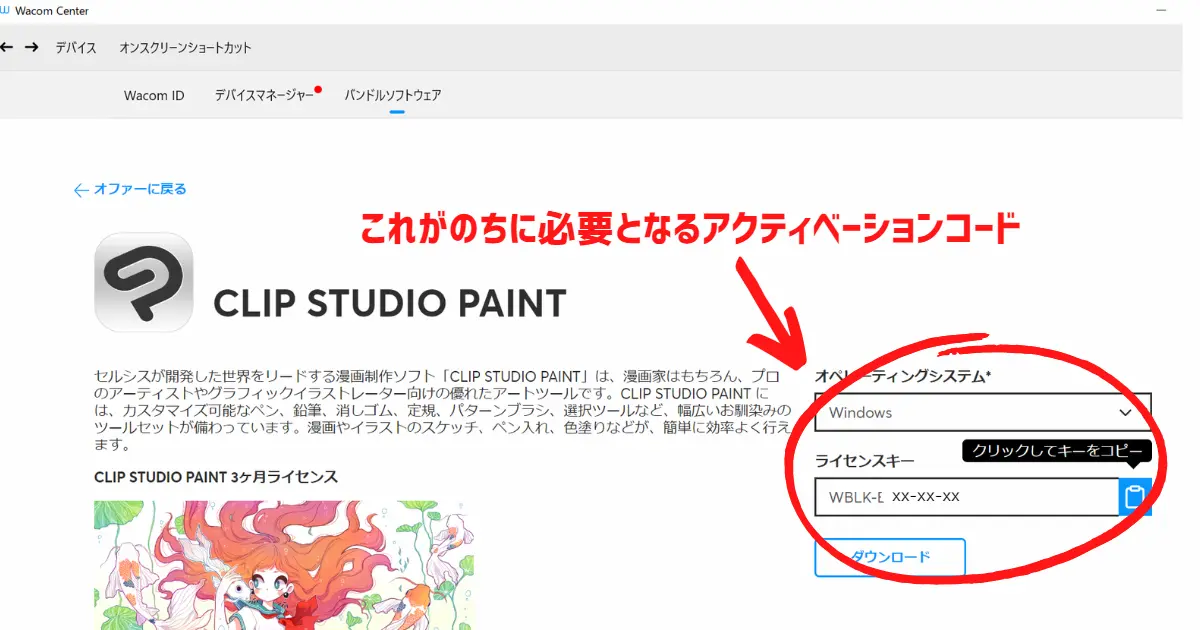
「ダウンロード」をクリックすると「アクティベーションコードの入力」という画面が開きますが、コードを入力する前にCLIP STUDIOのアカウントを登録する必要があります。

あともうちょっとで終わります!
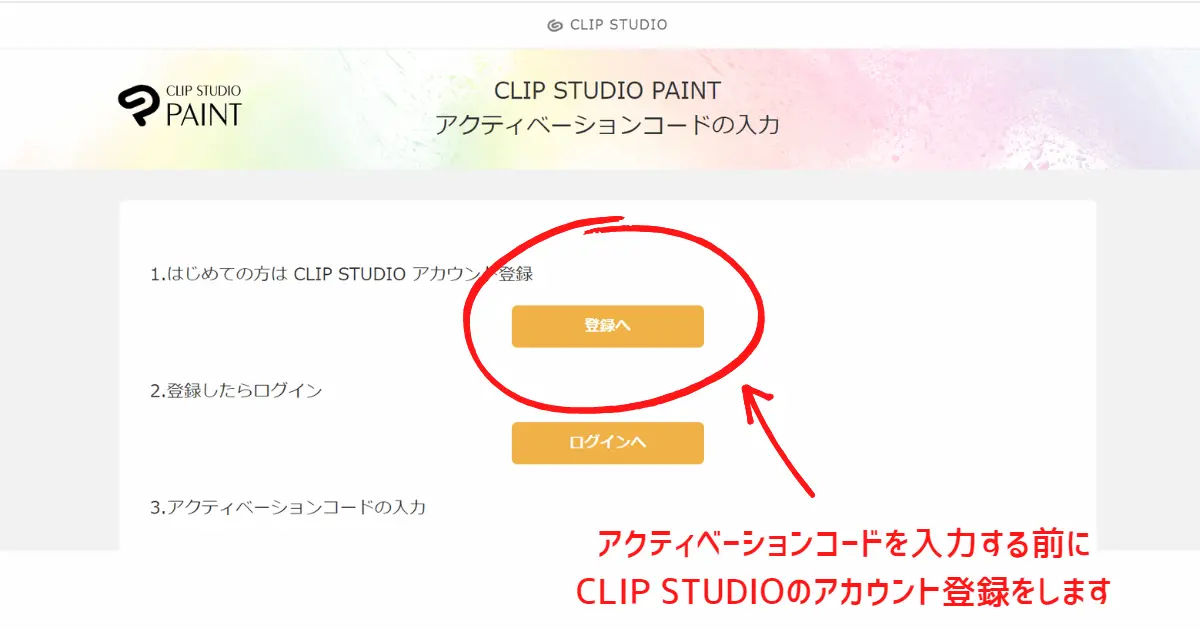
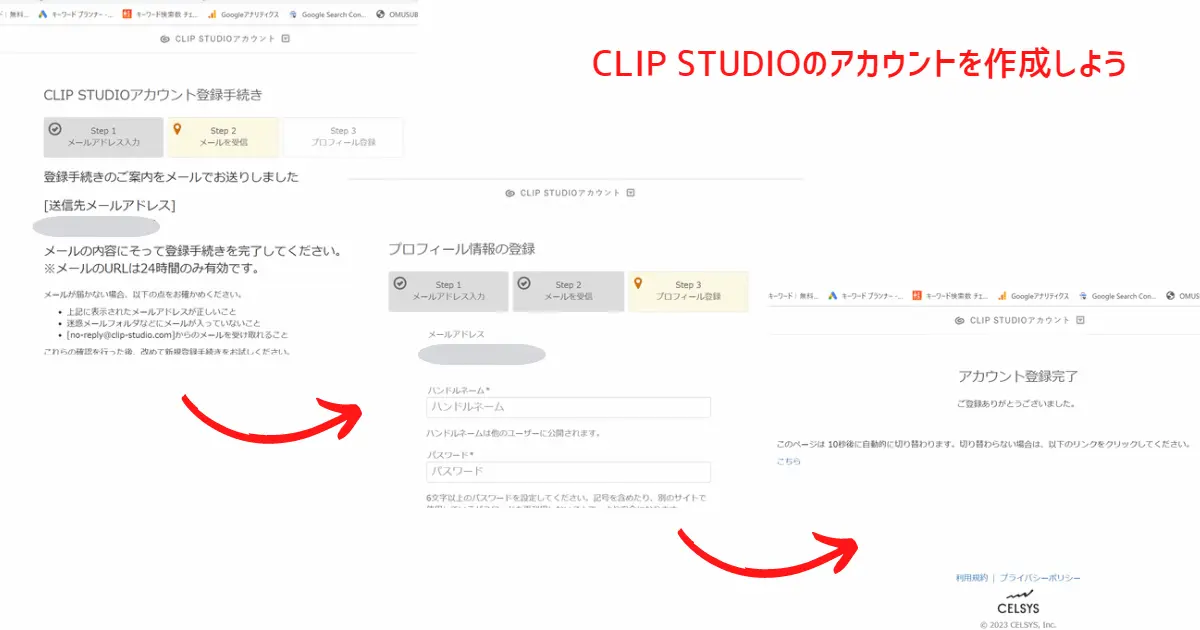
※ハンドルネームはCLIP STUDIOコミュニティ内で使用するもので、他の人と同じものは使えません
プロフィールの登録が完了すると、その後自動的にアクティベーションコードの入力画面に切り替わります。
ここに、先ほどのライセンスキーを入力して、送信」をクリック。
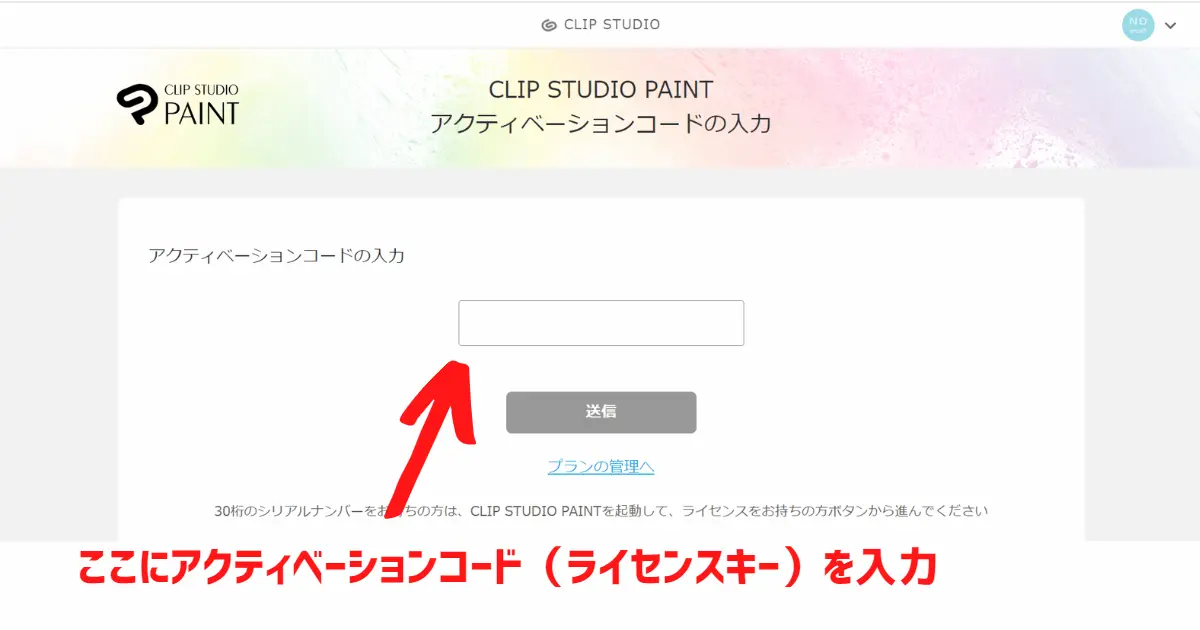
「次へ」をクリック
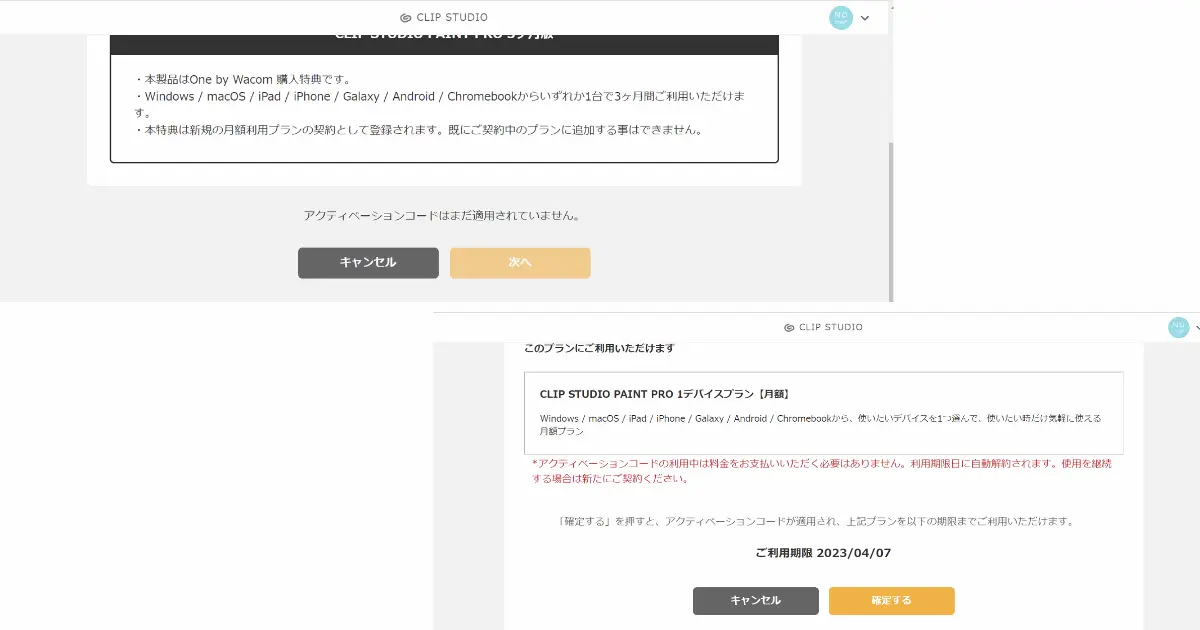
最後にプランの内容が表示されます。今回は体験版ですので料金の請求はありません。利用期限が来たら自動的に解約されるとのこと。
内容を確認したら「確定する」をクリックします。
手順5:「CRIP STUDIO PRO」のダウンロードをする
次に、「CLIP STUDIO」そのものをダウンロードしていきます。
次の画面に「ご利用には最新版が必要です。こちらからダウンロードしてください」との記載がありますので、そこをクリックします。
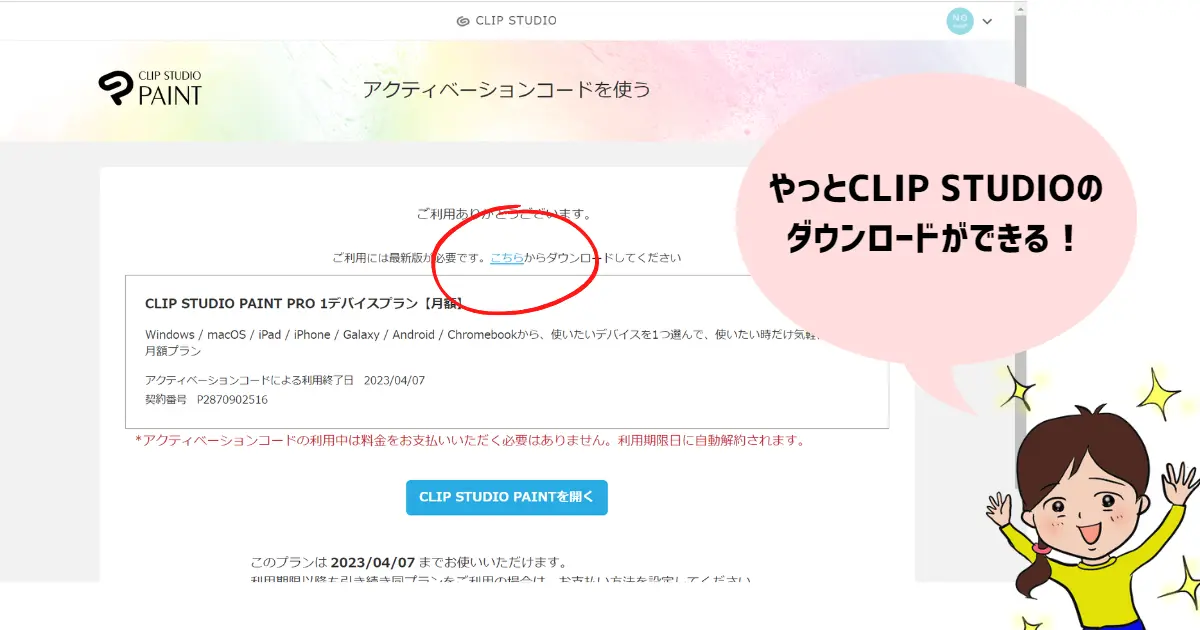
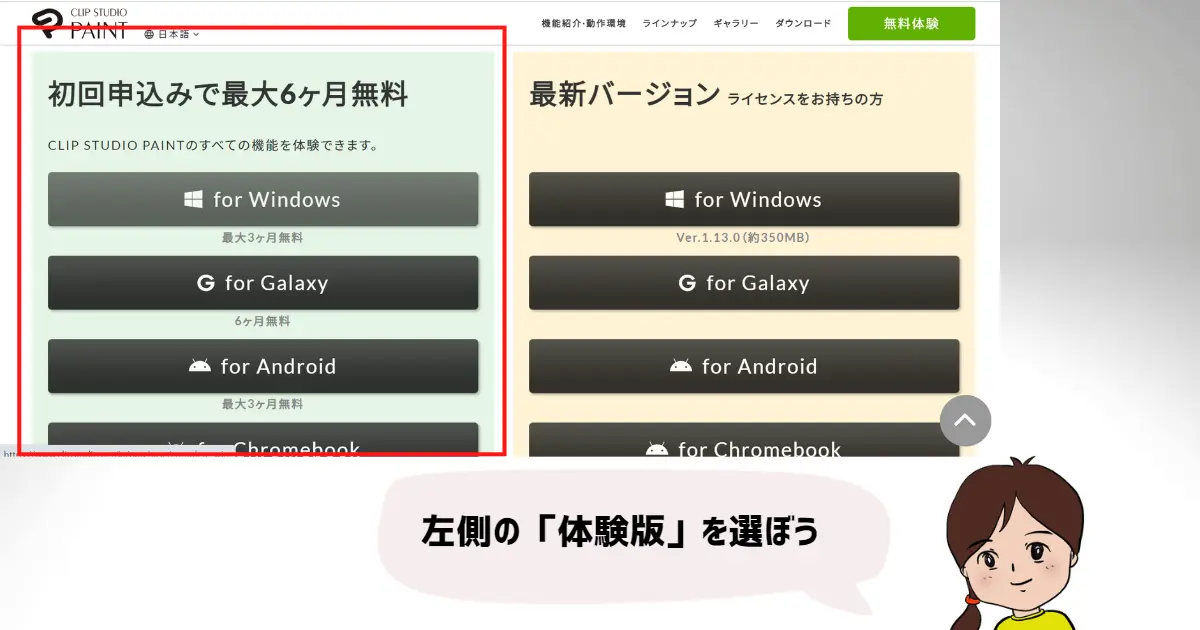
「初回申し込みで最大6か月無料」のほうから、自分の使いたいものを選びます。私は主にノートPCで使用するのでWindows用のものを選びました。(体験版はデバイス1つまでしか選べません)
ダウンロードが完了したら、プログラムをダブルクリックしてインストールすれば完了です。
【プログラムのファイル名】
Windows : CSP_1XXw_setup.exe
mac OS : CSP_1XXm_app.pkg
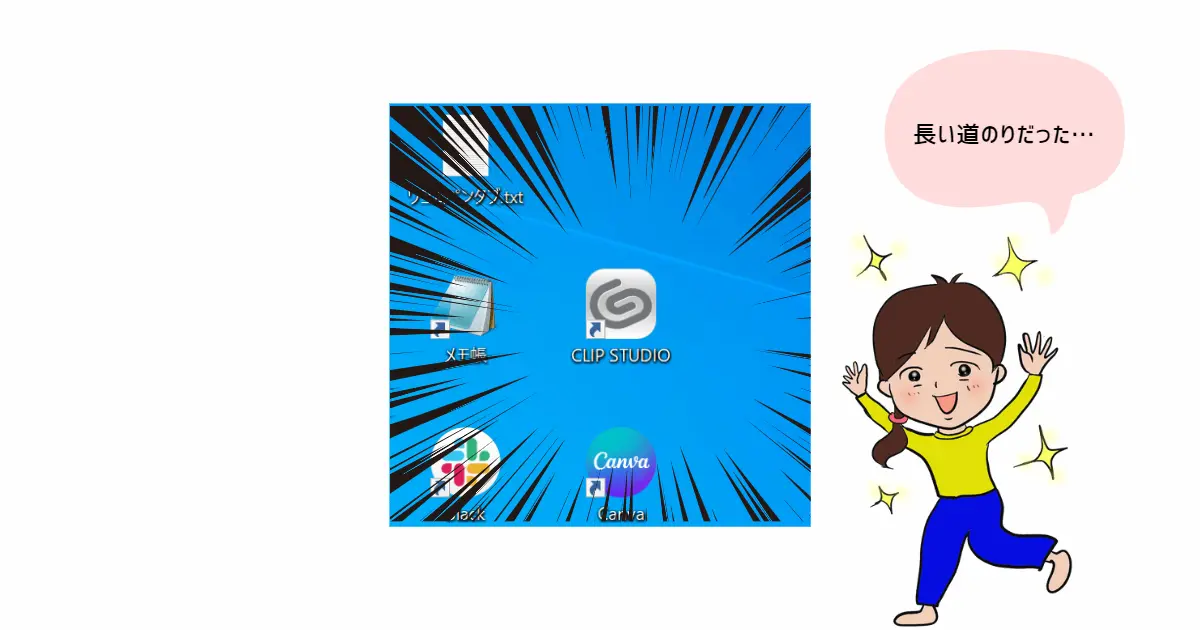
PCのデスクトップにCLIP STUDIOのアイコンが追加されました。
お疲れさまでした!これでいつでも、CLIP STUDIO PRO(3か月体験版)が使用できるようになりましたね。
One by WacomペンタブとCLIP STUDIO(クリスタ)が使えるようになった!
ここまで、One by Wacomペンタブレットと、CLIP STUDIO PRO体験版を使用できるようになるまでを解説してきました。
今日のおさらい
大きく分けて、5つの手順でした。
- One by Wacom(ペンタブ)をPCに接続する
- One by Wacomのドライバをダウンロード・インストールする
- ワコムのID新規登録と製品登録を行う
- CLIP STUDIOにアカウント新規登録を行う
- CLIP STUDIO PRO(特典:体験版)のダウンロード・インストールをする
途中でそれぞれのアカウントへの新規登録手続きを挟むので、少し時間がかかりました…。
途中で画面を閉じてしまったり他のページに行ってしまったりすると一瞬何をやってよいのか分からなくなりますが、上の手順でどこまでやったかを確認して落ち着いてやってみてくださいね。
ドライバをダウンロードする前に自分がどこにいるのか分からなくなってしまったら、ワコムのトップページからでもダウンロードページに行けます。
ペンタブレットの製品登録の前に何をやっているか分からなくなったら、Windowsのスタートメニューから「Wacom Center」を起動し、そこから製品登録を行ってください。

私もこれからOne by WacomとCLIP STUDIOを楽しんでみようと思います!本日はここまでです。ありがとうございました。