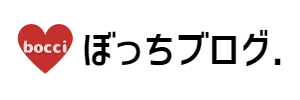独自ドメインのメールアドレスは、契約しているレンタルサーバーで作成できることはご存知ですか?
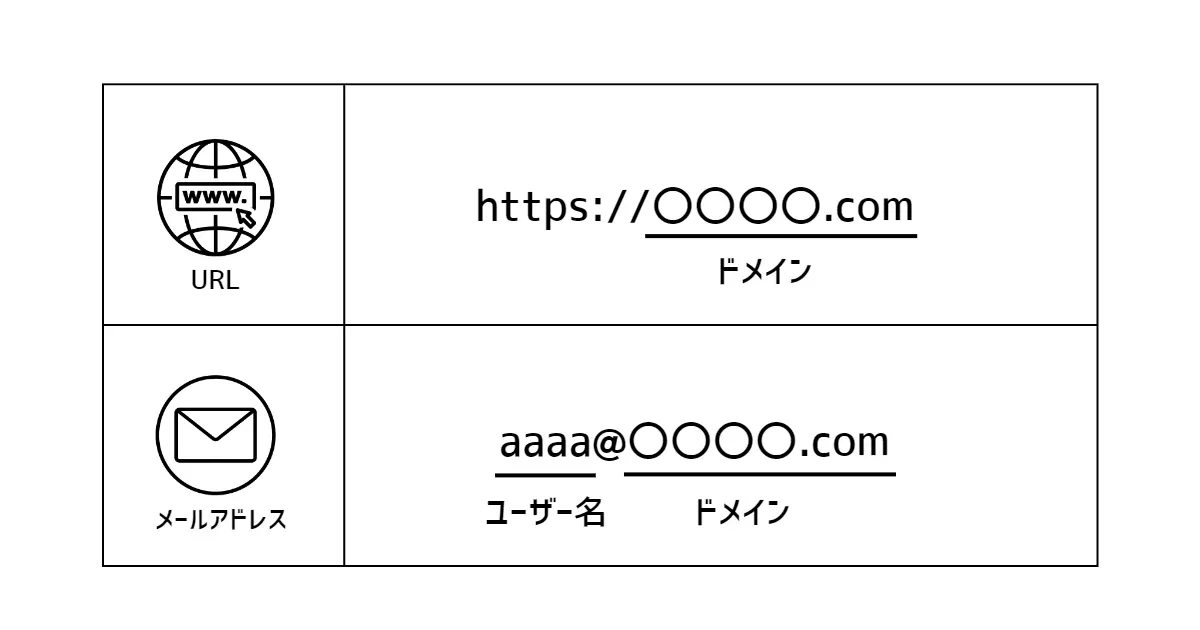
開設したブログ(サイト)と同じドメインのメールアドレスを作成できますので、お問い合わせフォームなどにも使用できて便利です。
今回は独自ドメインのメールアドレスを作成して、そちらに届いたメールをGmailに転送する手順を解説します。
\今回の記事でわかること/
- ConoHaWINGで独自ドメインのメールアドレスを作成する方法
- 作成した独自ドメインのメールアドレス宛てのメールを、Gmailに転送する方法
ブログのお問い合わせフォームを作成する方法はこちら
それでは順番に作業していきましょう。
ConoHa WINGで独自ドメインのメールアドレスを作成する

今回はConohaWING(レンタルサーバー)で独自ドメインのメールアドレスを取得する方法を解説します。
私はConohaWINGでサーバーを契約しているので、そちらで無料メールアドレスを作成しました。
他のレンタルサーバー会社でも、基本的に無料でメールアドレスが取得できます。
ConoHa WINGのコントロールパネルにログイン⇒メールアドレスを作成
まずは「ConoHa WING」にログインします。
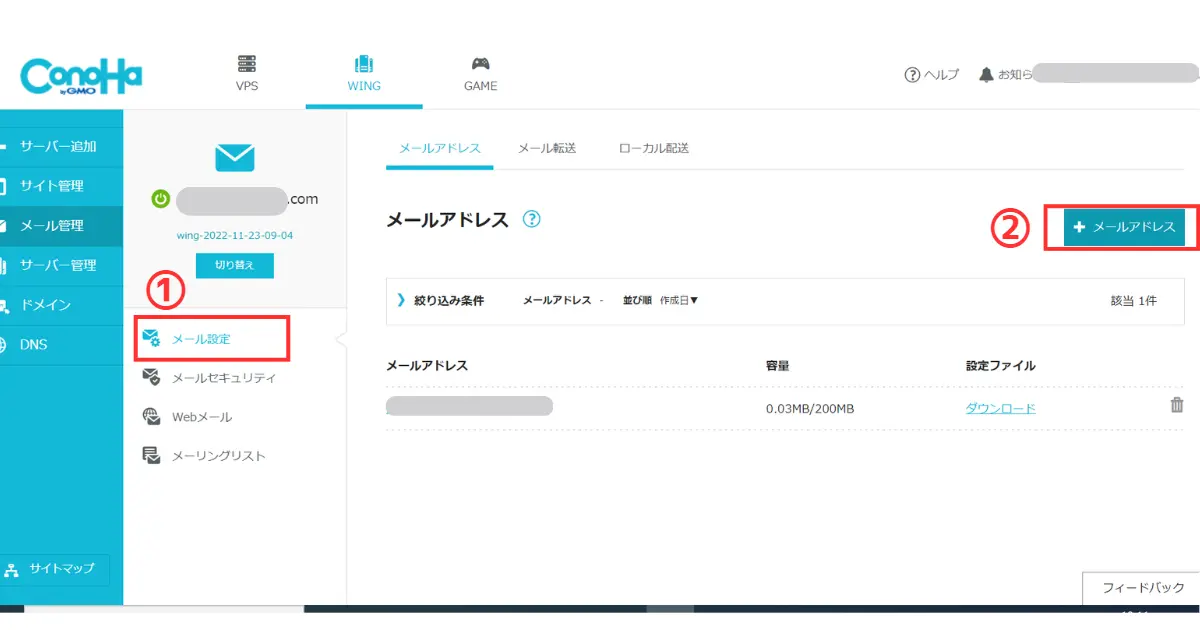
①左メニューの「メール管理」をクリック→「メール設定」を開く。
②「メールアドレス」ページの右側にある「+ メールアドレス」をクリック。
すると次のような設定画面になるので、ここでメールアドレスを作成します。
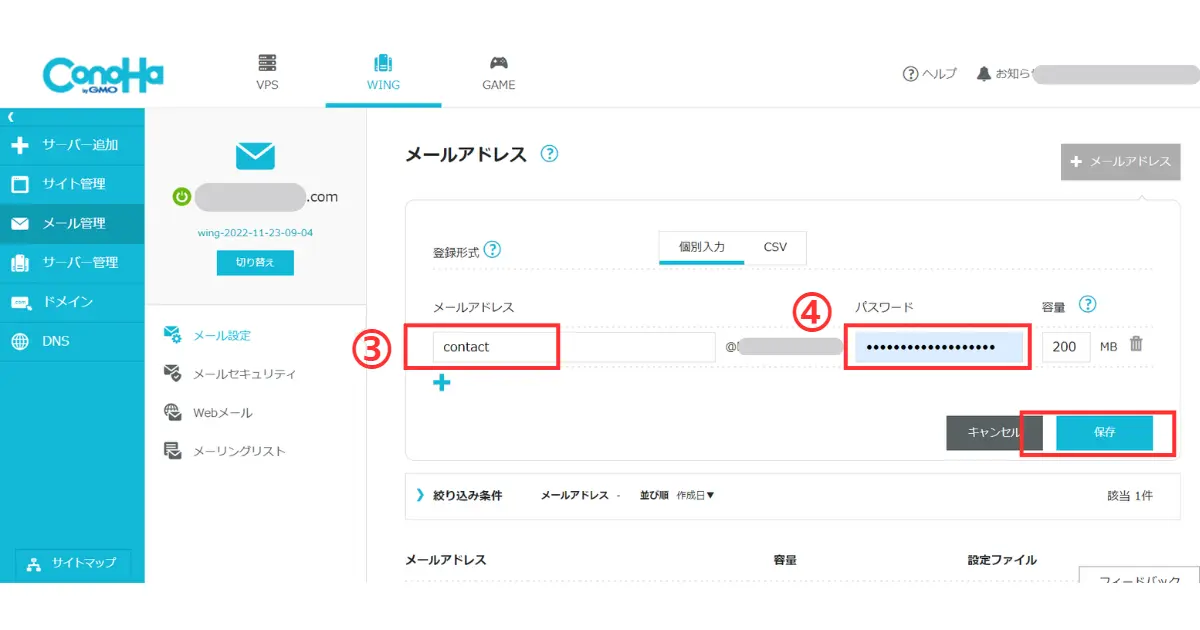
@より前の部分に、③今回は「contact」と入力します。
※「info」などでも構いません。
次に④パスワードを入力してください。
登録形式→「個別入力」でOK。
容量→200MBでOK。
最後に「保存」をクリックしてください。
以上でメールアドレスの作成は完了です。
簡単でしたね!
メールをGmailに転送する手順

次に、作成した独自ドメインのメールアドレスをGmailに転送する手順を解説します。
この手順通りにやっていけば大丈夫です。
STEP1:Gmail側で受信の設定をする
それでは、Gmailにログインしてください。
※今回はPCでの設定方法を説明します。
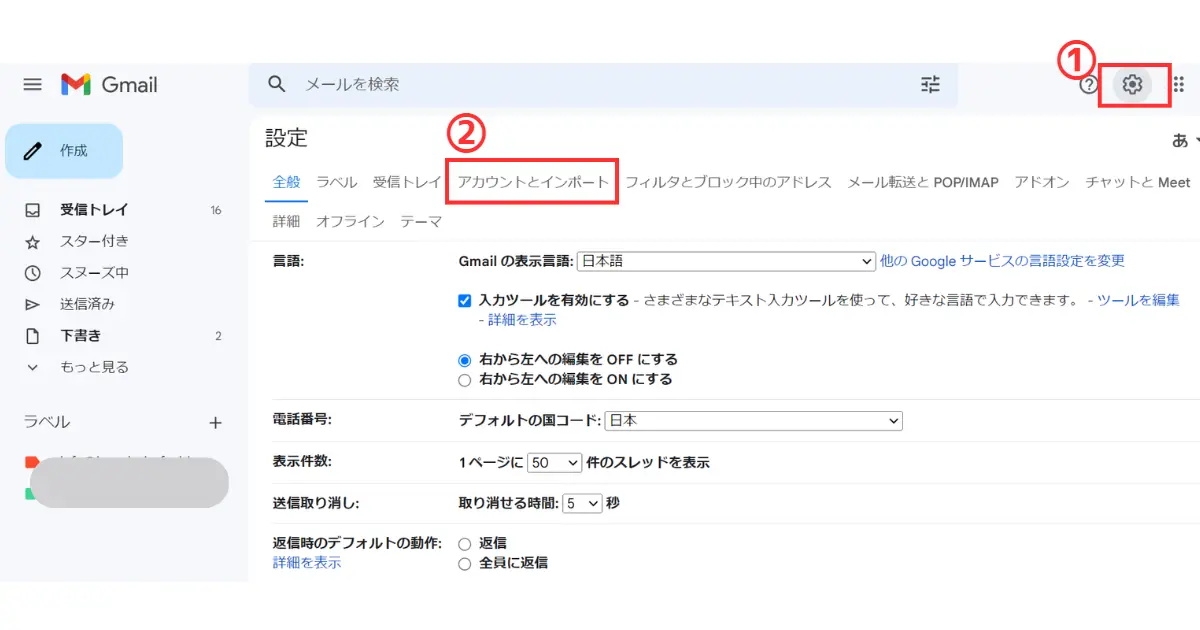
①画面右上に歯車の設定マークがあります。そちらをクリックし「すべての設定を表示」を選びます。
②次に「アカウントとインポート」というタブを選択
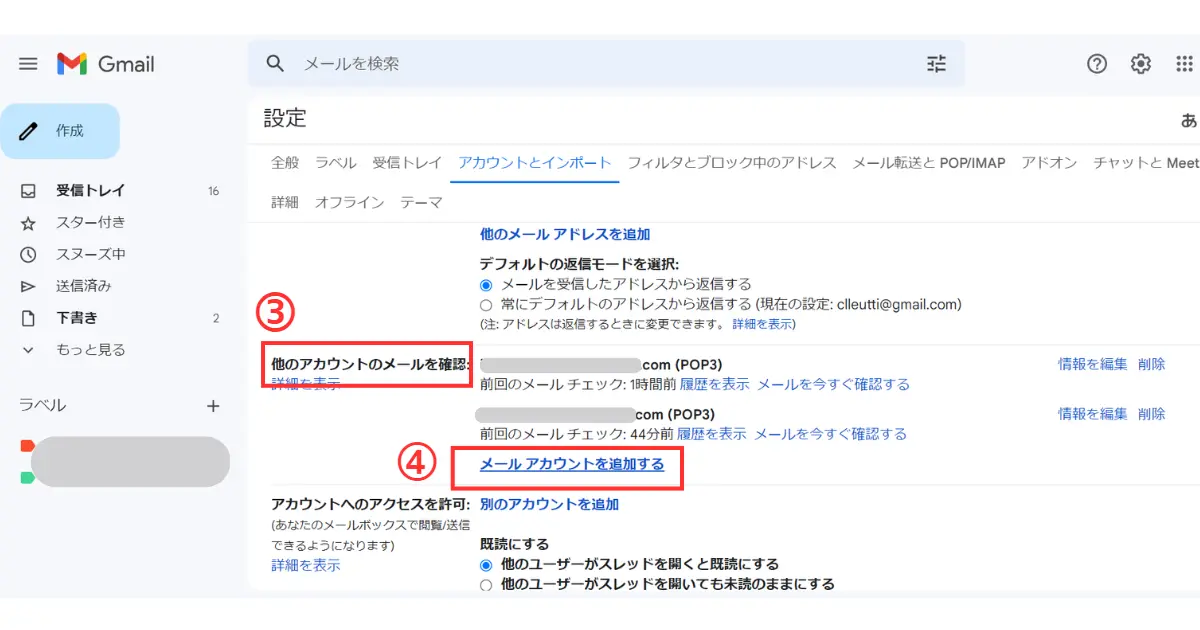
③「他のメールアカウントを確認」というところに④「メールアカウントを追加する」とあるので、そこをクリック。
すると別で小さなウインドウが開くので、ここに独自ドメインのメールアドレスを入力し、「次へ」をクリック。
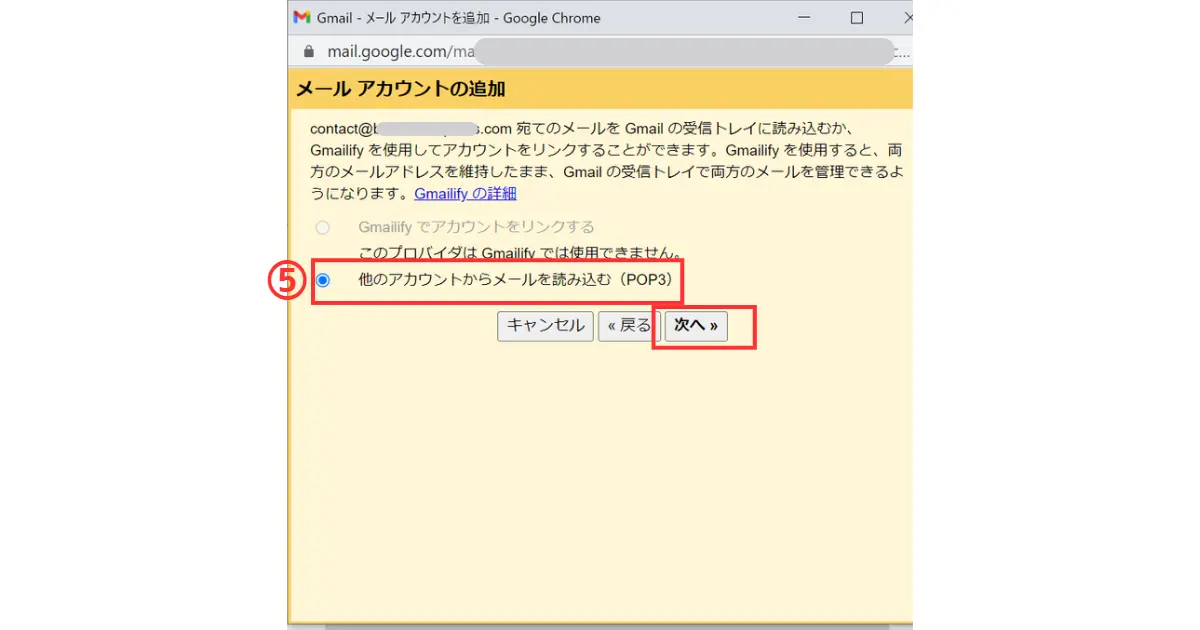
⑤他のアカウントからメールを読み込む(POP3)にチェックして、「次へ」をクリック。
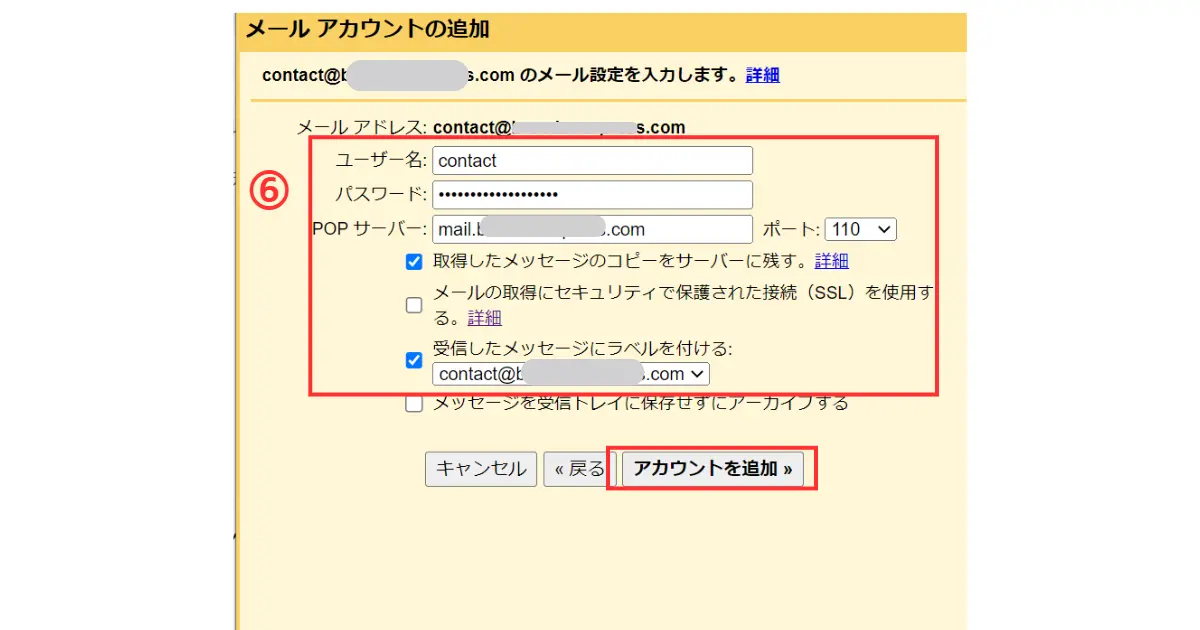
次に⑥ユーザー名とパスワードを入れます。
「ユーザー名」 ⇒ contact@〇〇〇.com
「パスワード」 ⇒ 先ほどConoHa WINGでメールアドレスを作成したときに設定したパスワードです。
「POPサーバー」は、サーバーのメール設定画面を参照
例:〇〇〇.conoha.ne.jp
ポートはデフォルトでOK。
「取得したメッセージのコピーをサーバーに残す」
「受信したメッセージにラベルを付ける」
にチェックを入れます。
終わったら、「アカウントを追加」をクリック。
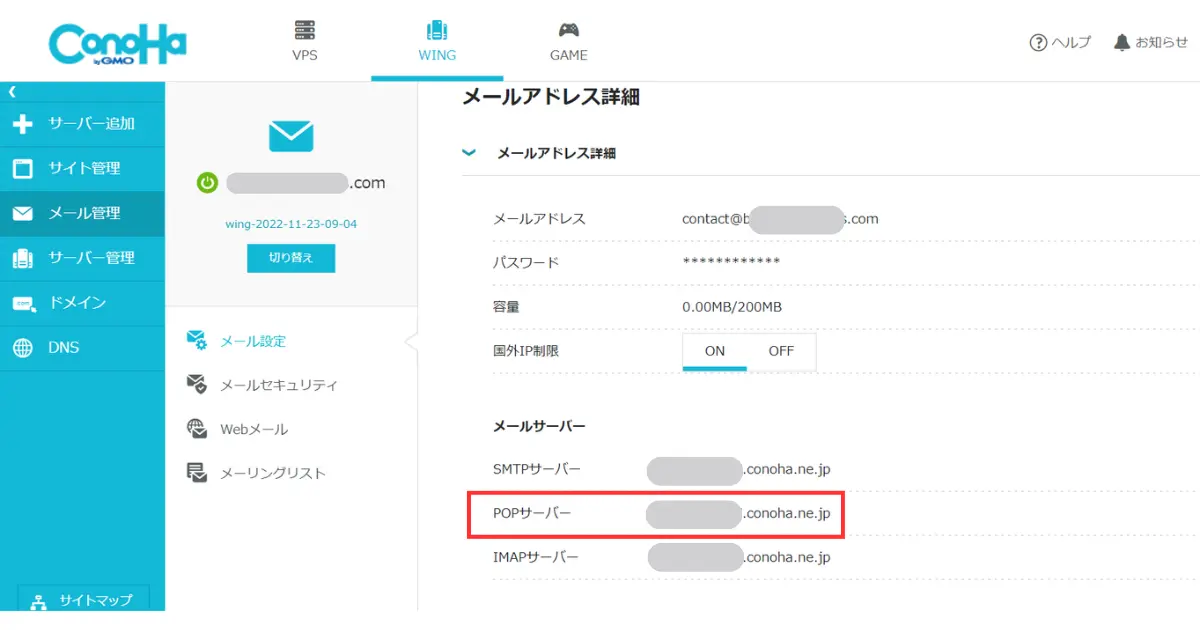
STEP2:Gmail側で送信の設定をする
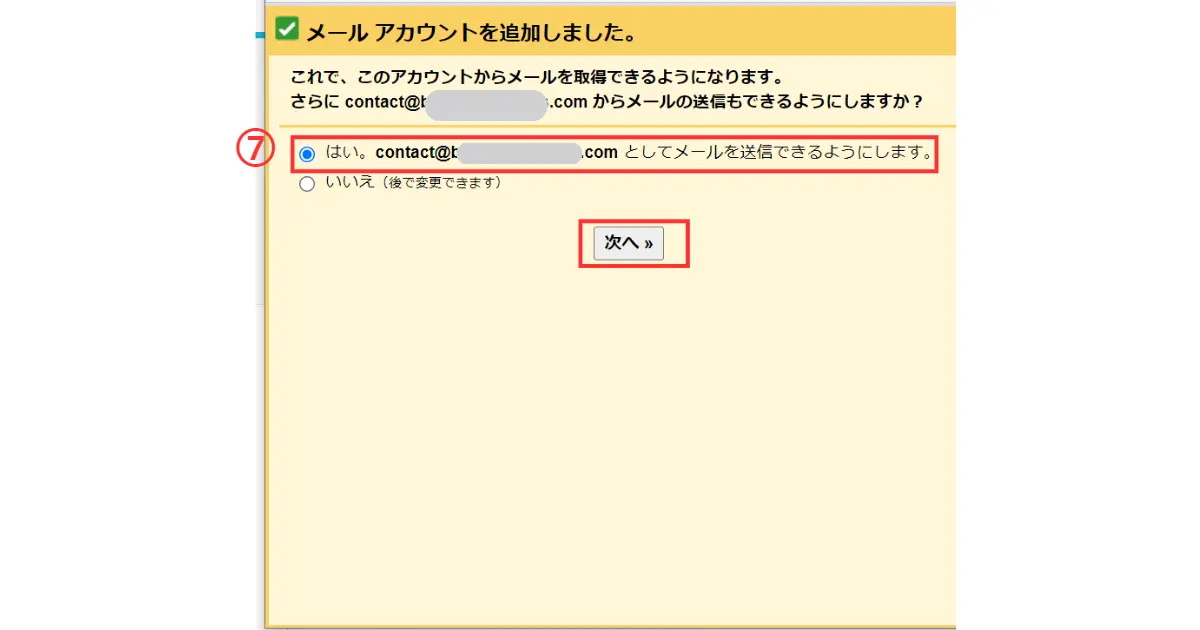
⑦「はい。contact@〇〇〇.com としてメールを送信できるようにします」にチェックを入れて、「次へ」をクリック。
次は「自分のメールアドレスを追加」という画面になります。
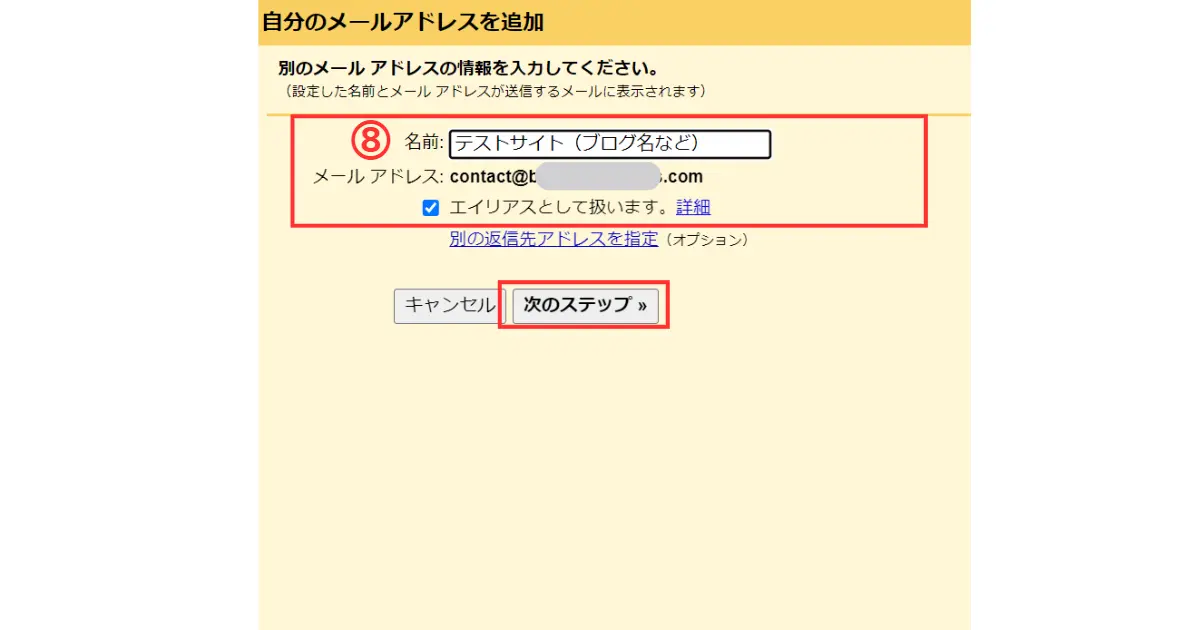
ここでは⑧「名前」のところに入力をします。
ここの「名前」は送信するメールに表示されるものです。
よって「ブログ名」などを入れておくと分かりやすいですね。
さらに下の「エイリアスとして扱います」にチェックを入れて、「次のステップ」をクリック。
次にSMTPサーバーについての設定をします。
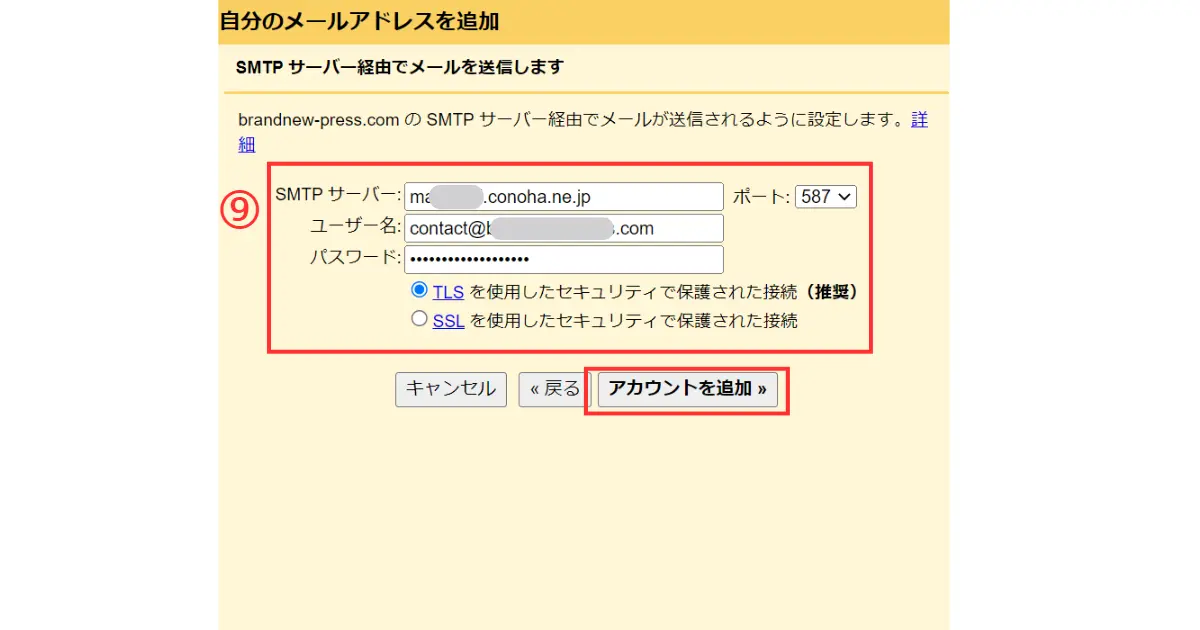
⑨「SMTPサーバー」を入力(例:〇〇〇.conoha.ne.jp)
「ユーザー名」contact@〇〇〇.com
「パスワード」先ほどConoHa WINGで取得した独自ドメインのメールアドレスのパスワードを入力。
「ポート」はデフォルトのままでOK。
「TLS を使用したセキュリティで保護された接続(推奨)」にチェック。
→「アカウントを追加」をクリック
次に以下の画面になります。
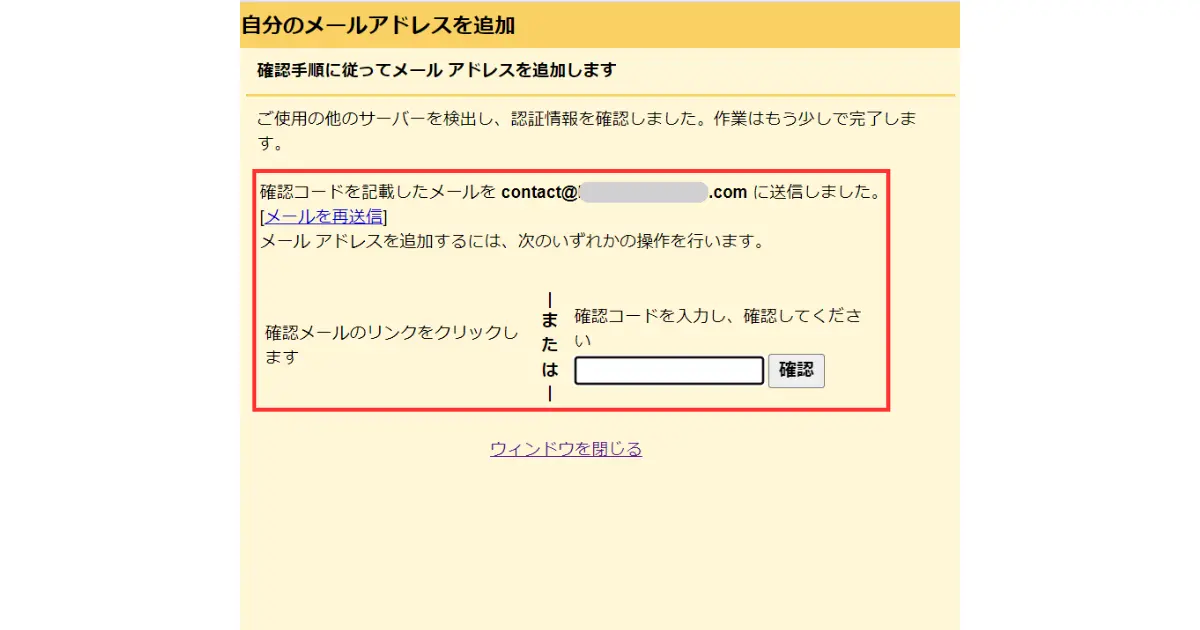
「確認コードを記載したメールを contact@〇〇〇.com に送信しました」とありますね。
ここで一旦ConoHa WINGに戻り、WEBメールにログインします。
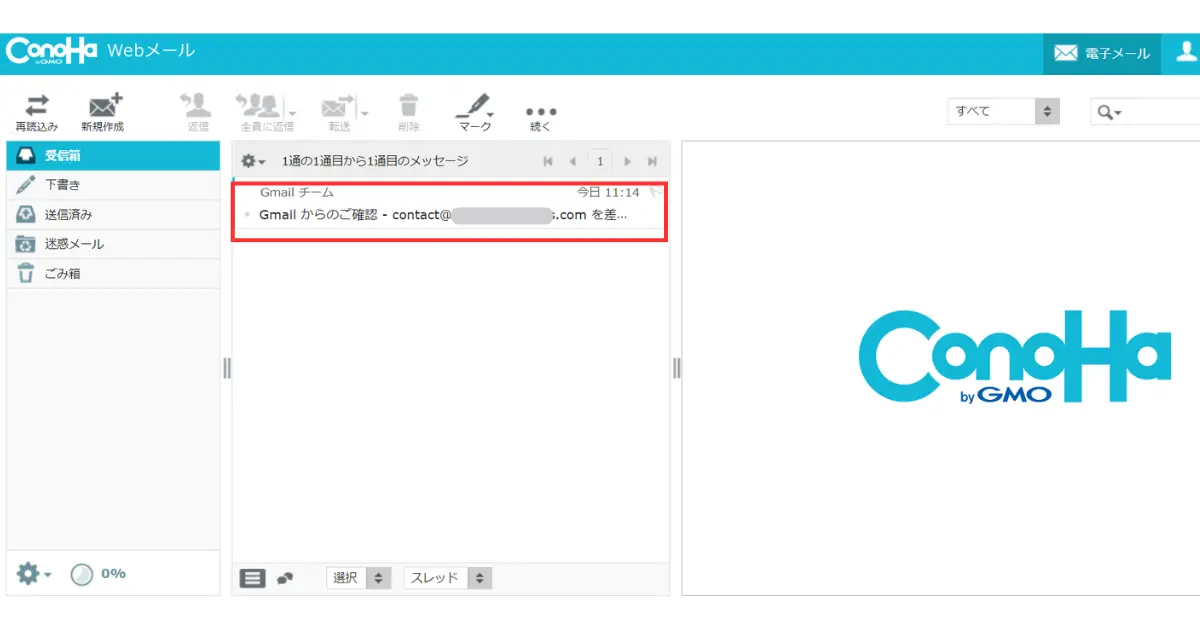
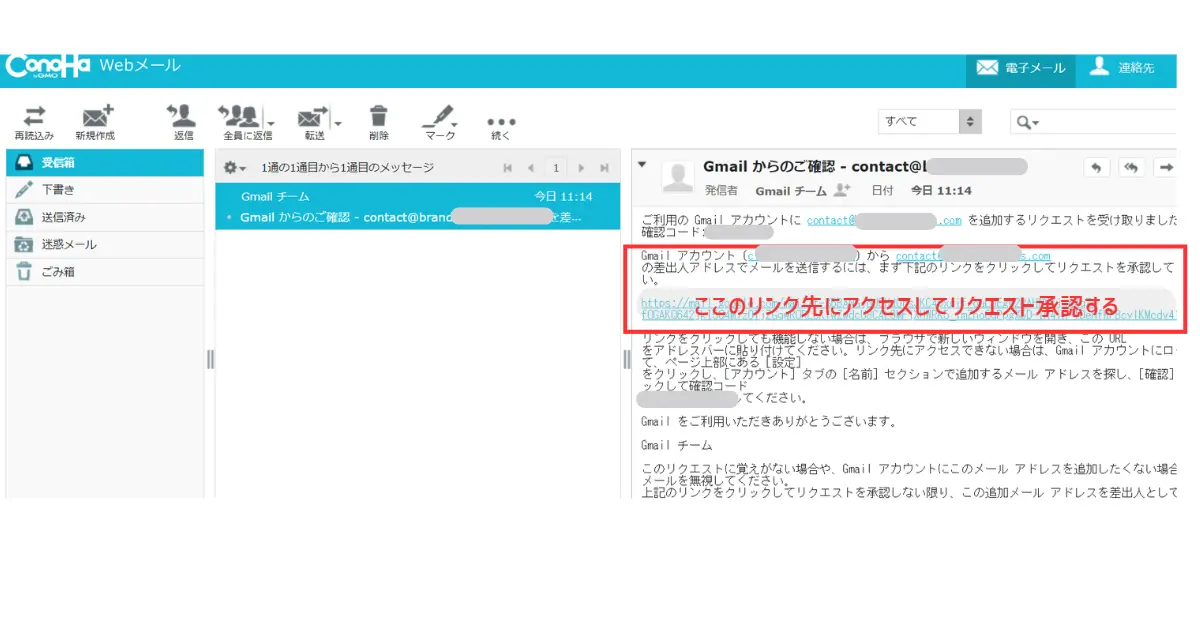
受信箱を確認すると、「Gmailチーム」から確認コードが記載されたメッセージが届いているはずです。
内容に従い、記載されたURLにアクセスしてリクエストを承認してください。
完了するとこのような画面になります。

それでは、Gmailの画面に戻って確認してみましょう。
STEP3:Gmailの画面で確認をする
再びGmailの画面に戻ってきました。
左のメニューを見てください。
今回転送の設定をした、contact@〇〇〇.comのアドレスが表示されていますね。
これで転送設定が完了しました。
ラベルの色を変えて、目立つようにしておいても良いですね。ラベルの色の替え方は以下の通りです。
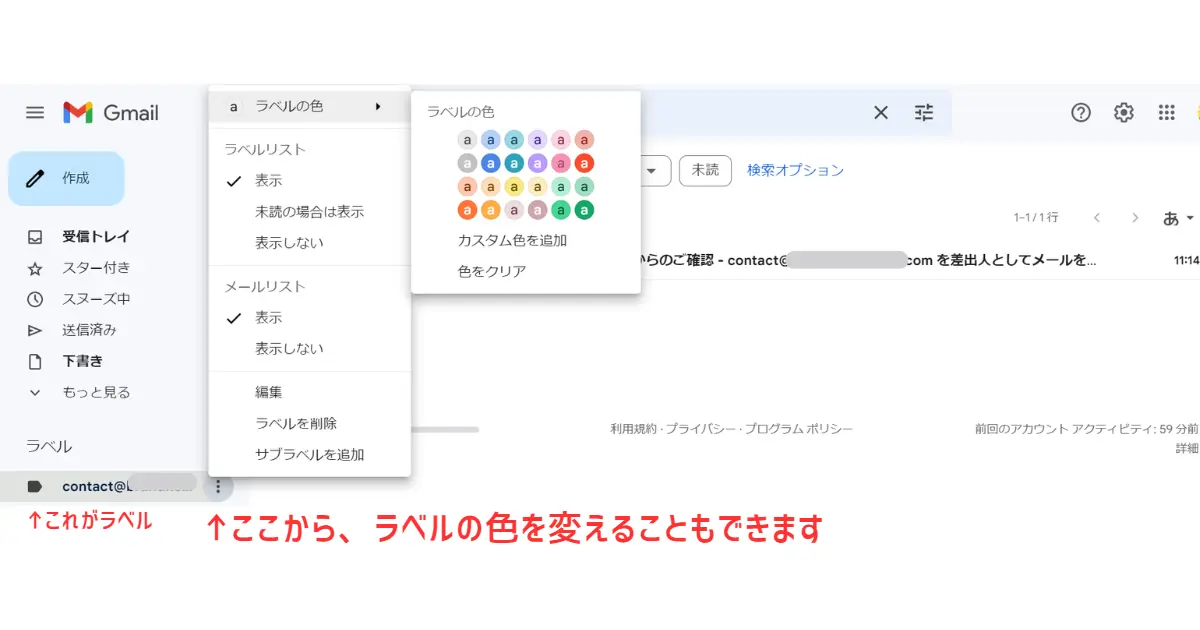
独自ドメインをGmailに転送設定した際の注意事項

先ほど転送設定をする過程のSTEP1で、「取得したメッセージのコピーをサーバーに残す」にチェックを入れました。
これは転送がうまくいかなかった場合を考え、念のために設定したものです。
この設定にしたままですと、ConoHa WINGの「WEBメール」側にもどんどん受信メールが溜まっていってしまいます。
いずれ受信設定のチェックを外すか、もしくはある程度メールが溜まってきたら削除するなどの対策を取ってください。
※メールがたくさんたまりすぎると、受信できなくなってしまう場合があります
ConoHa WINGは「独自ドメインのメールアドレス」が無制限で作成できる
私はConoHaWINGのベーシックプランを契約していますが、独自ドメインのメールが無制限で作成できるんです。
そんなにたくさん作ることはないかもしれませんが、いくつか持っておくと便利ですよね。
私はブログを開始して数か月が経ちますが、ConoHa WINGにはとっても満足しています。
管理画面も見やすいですし、今のところ不具合もありません。
なにより、とても簡単にワードプレスのブログを始めることができたことには驚きでした。
これからブログを始めようと思っている方には、ConoHa WINGを全力おすすめいたします。
\今だけお得!最大55%割引キャンペーン中!/
Gmailに転送するようにしたら管理がしやすくなりました!
最後に、本日の内容をおさらいします。
- ConoHaWINGでは独自ドメインのメールアドレスを無料で作成できる
- 作成したアドレス宛てのメールを、普段使っているGmailに転送することができる
- 転送されたメールはラベル分けされて確認しやすい
転送には若干のタイムラグがあるようですが、気になるほどではありません。
「メールを転送させる」それだけのことですが、メールの管理がとてもしやすくなりましたね!
↓ 独自ドメインのメールアドレスでブログのお問い合わせフォームを作成する方法はこちら
それでは本日はここまでとなります。
読んでいただきましてありがとうございました。