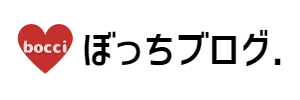こんにちは!Canvaを毎日触っている、「Canva大好き」ぼっちです。
\今回はこんな方のためのレビュー記事/
- 「Canvaの有料版と無料版の違いが知りたい」
- 「他のブログとデザインで差をつけたいけれど、イラストレーターやフォトショップは使えない…」
- 「ブログアイキャッチの作成に時間がかかるのをどうにかしたい…」
- 「画像の選定が面倒…」
現在すでにCanvaを使っている人も、ぜひ最後まで読んでいただきたいです。

私は無料期間だけ使おうとしたけど、結局手離せなくなって有料版を使い続けています
それだけ価値があるということやな!

Canva Proには無料トライアル期間があるので、無料期間だけでもぜひ使ってみてくださいね。
有料版と無料版の比較表を今すぐ見たいかたは、こちらから
この記事を書いているのは
ぼっちと申します。
2019年からWEBライターをしています。
悩みに悩んで10年以上続けた正社員を退職した後、パート・育児と両立しながらWEBライターの道へ。
その後収入を伸ばし、半年後にパートをやめることができました。
子供を抱えながらの仕事で悩んでいる主婦に向けて、WEBライターや副業の始め方を中心に情報発信しています。
Canvaとは何につかうもの?おすすめポイントを教えて!

Canvaとは、無料で使えるデザインアプリ・ツールです。
ブログのアイキャッチやバナーを作成したり
インスタグラムの投稿画面やストーリーを作成したり
Twitterのヘッダーを作成したり
YouTubeの動画を作成したり
WEBサイトを作成したり
…etc
とにかく色んなことができてしまうツールなんです!
「無料でこんなことが…。神ツール。」と最初に思いました。
(現在、私は有料版のCanva Proを使用しています)

ハッキリ言って、ブログで使う画像を作成するなら「Canva」だけあれば問題なしです!
Canvaの一番のおすすめポイントを言います
Canvaをおすすめするポイント、それはただ一つ
「初めて触った人でも、直感的におしゃれなデザインが作れてしまうところ!」
私が初めてCanvaを使用した時のことですが、始めて1時間後にはいくつかのブログアイキャッチ画像を作成できていました。

PCでもスマホでも直感的に操作ができてしまう!
マニュアルを見なくても、ある程度のものが作れるんやな!

ブロガーはどっちかというと、記事の作成に時間を割きたい
↓
でもブログにはオリジナリティのある画像やアイキャッチが不可欠…
↓
そこを全て、Canvaひとつでサクッと簡単に作ることができる
Canvaでのアイキャッチの作り方はこちらの記事で♪
CanvaPro(有料版)と無料版の違いを詳しく
下にCanvaの有料版と無料版の主な違いを表にしてみましたので、比べてみてください。
Canva 有料版と無料版の違い【比較表】
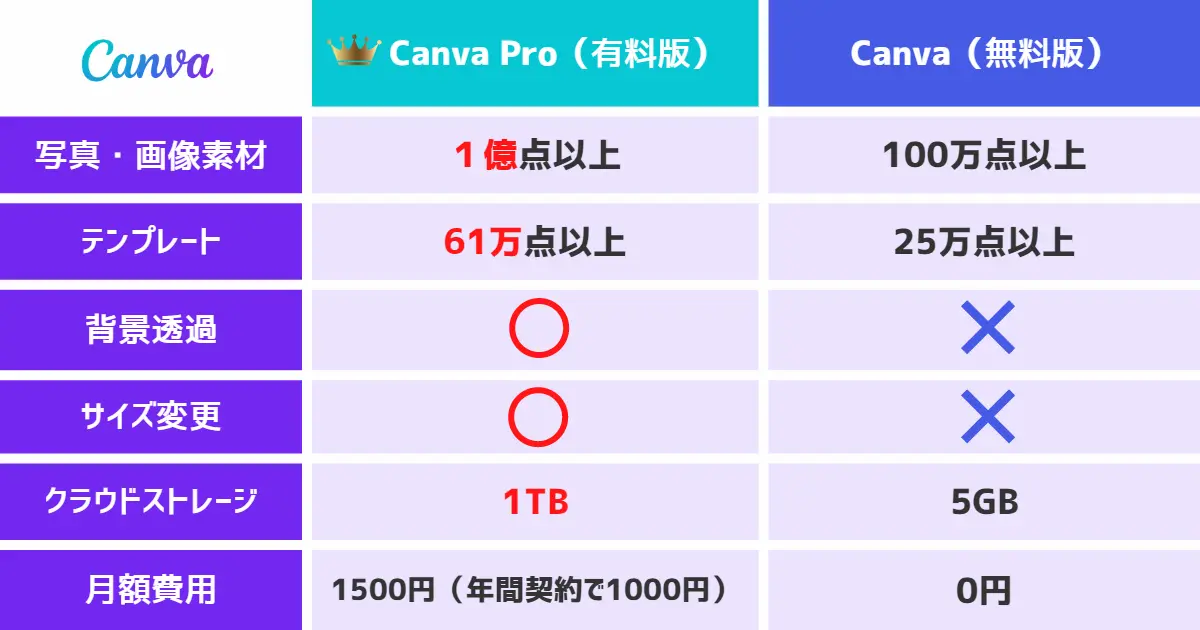
おすすめ機能の詳細については、こちらで詳しく画像付きで解説しています。
【補足】ちなみにこの表も、CanvaPro(有料版)のテンプレートを使用して作成しました。表の枠を追加するのも、幅を変えるのも本当に簡単!ワードプレスにも表を作成する機能はありますが、画像で作成したほうが見やすい場合はCanvaで作成することがあります。※ただしSEO的にはワードプレスのtableタグを使って表を作成したほうが良いといわれています
参考までに、以下にWordPressのtable機能を使って作成した表も記載しておきます。比べてみてくださいね。
| 【Canva 有料版と無料版の比較表】 | CanvaPro(有料版) | Canva(無料版) |
| 写真・画像素材 | 1億点以上 | 100万点以上 |
| テンプレート | 61万点以上 | 25万点以上 |
| 背景透過 | できる | できない |
| 後からのサイズ変更 | できる | できない |
| クラウドストレージ | 1TB | 5GB |
| 月額費用 | 1,500円(年間契約で1,000円) | 0円 |
有料版のデメリットとは
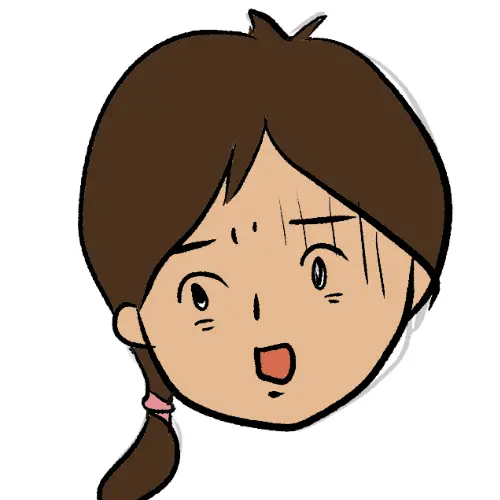
すみません・・・デメリットが見つかりません・・・
Canvaを使い倒している私からすると、デメリットを感じたことが本当にないのです。
ひねり出すとしたら、やっぱり金額でしょうか。
毎月1,500円は大きいかもしれません。(年契約にすると月額1,000円ですが)
そもそもブログの収益だけでそれを回収しようと思うと、初心者にとっては大変です。
でもブログで必要なツールは他にもいろいろありますが、ほぼ無料で使っていませんか?
私がブログ関連で唯一、料金を支払って使っているのが「CanvaPro」です。
これ以外は全部無料ツールしか使っていませんから、経費としては安いのではないでしょうか。
(サーバー代やドメイン費用は別として…)
有料版にするとブログ作成の手間が一気に省けますから、メインの記事作成がはかどります。
将来的な収益に響いてくると考えると、決して高くない金額だと言えます。
私がCanva有料版を手離せない理由【この4つの機能がすごい】

私はブログを運営し始めてすぐ、Canvaの無料版を使い始めました。

でも1週間後には「CanvaPro」のトライアルに申し込んでいましたね
え!Canvaは無料版でもかなり使えるって聞いたで!

もちろんCanvaは無料版でもかなり使えるツールです。
ただ、ブログの作成作業をサクサクと進めているときに
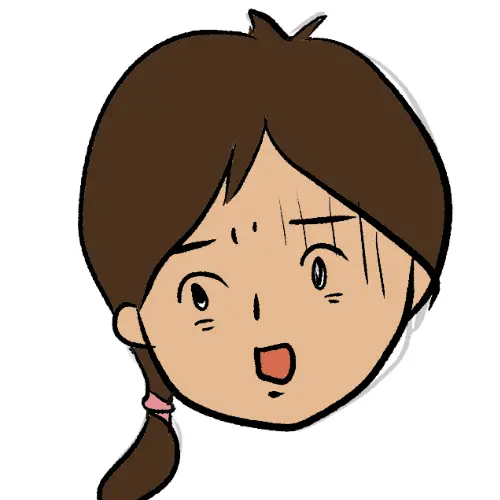
ぬおお!この機能は有料版だけかぁ――っ!
と呟く場面が何度も何度もあったんです。
最初はその出来ない機能をしたいがために別のツールを使用していましたが、とにかく手間と時間がかかってしまう。

ブログを作成していると何度もそんな場面に遭遇するので、ちょっとずつストレスがたまってきた…。
すぐストレスたまるやん。それで有料版のトライアルに申し込んだという訳か。


そう。そしたら手離せなくなっちゃいました。手離せなくなった理由と、その便利機能をお話しします!
【背景透過】が一瞬でできる
CanvaPro ⇒ 作業途中でも最後のダウンロード時でもクリックひとつ、一瞬で背景透過が可能
無料版を使用していた時は、背景透過には別のツールを使っていました。
このひと手間が面倒くさいうえに、透過処理精度が甘い時があって仕上がりに満足ができない…。
そのたびにプチストレスを感じていたので、有料版にしてからはとても快適に作業できています。

その分記事を書くことに時間を使える!
【補足】ちなみに有料版は、Canva内にある写真だけでなく、外部からCanvaにアップロードした画像でも一瞬で背景を透明にしてくれます。
ではここからは実際に、ワンちゃんの画像の背景を透過してみましょう。
実に簡単です!
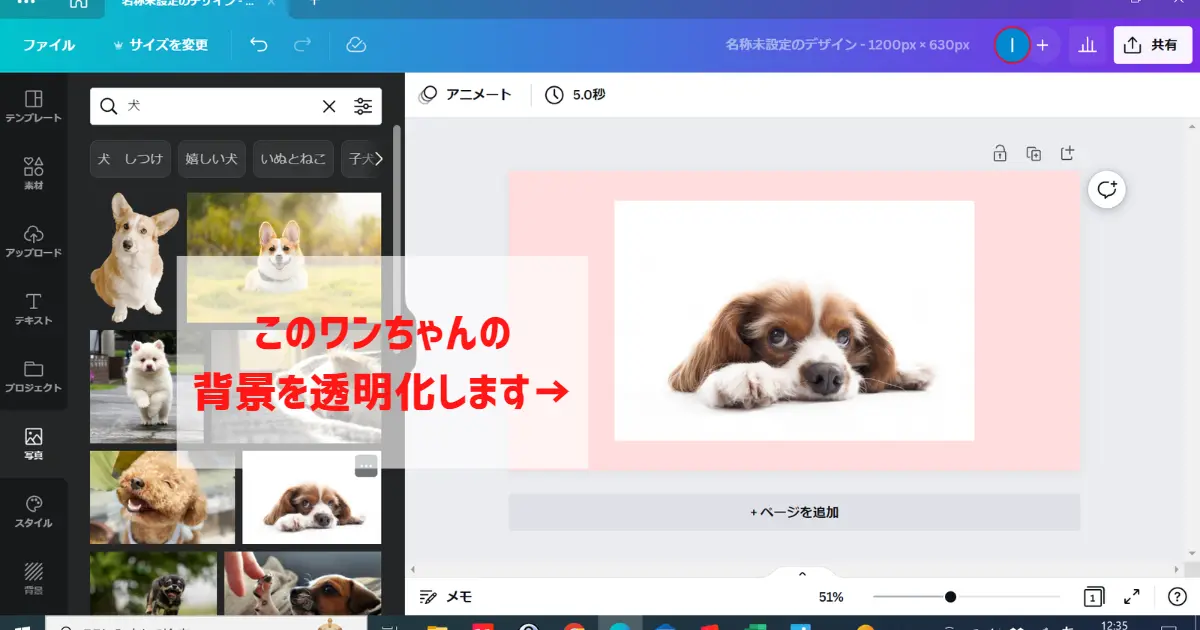
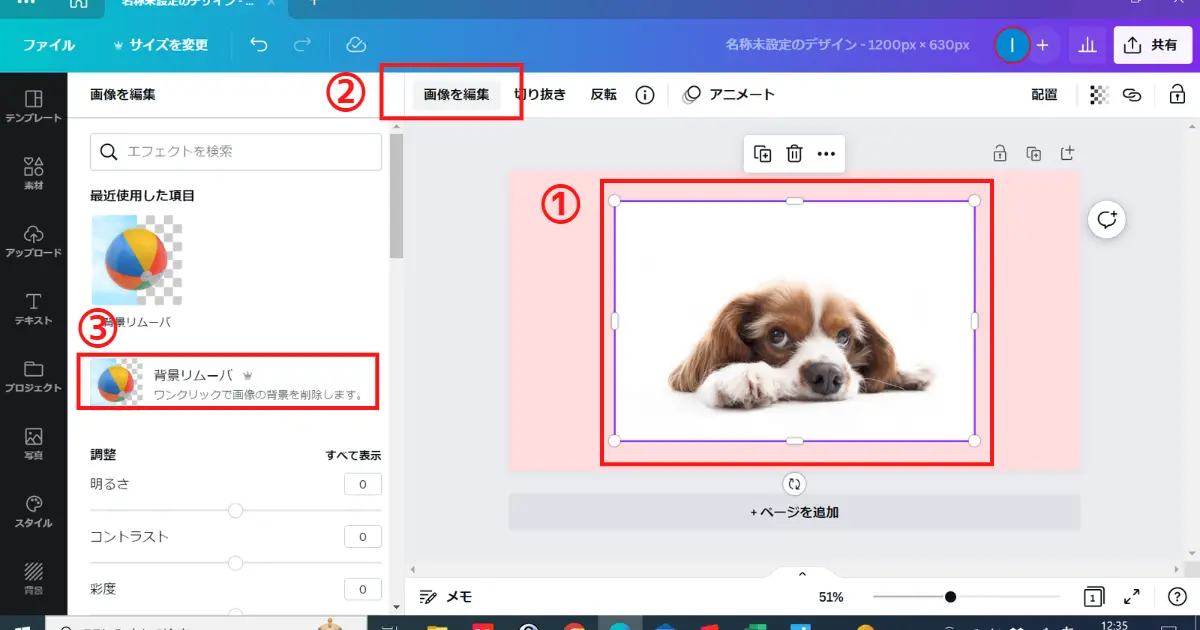
- ワンちゃんの画像を選択します
- 左上の「画像を編集」をクリック
- 「背景リムーバ」をクリックすればOK
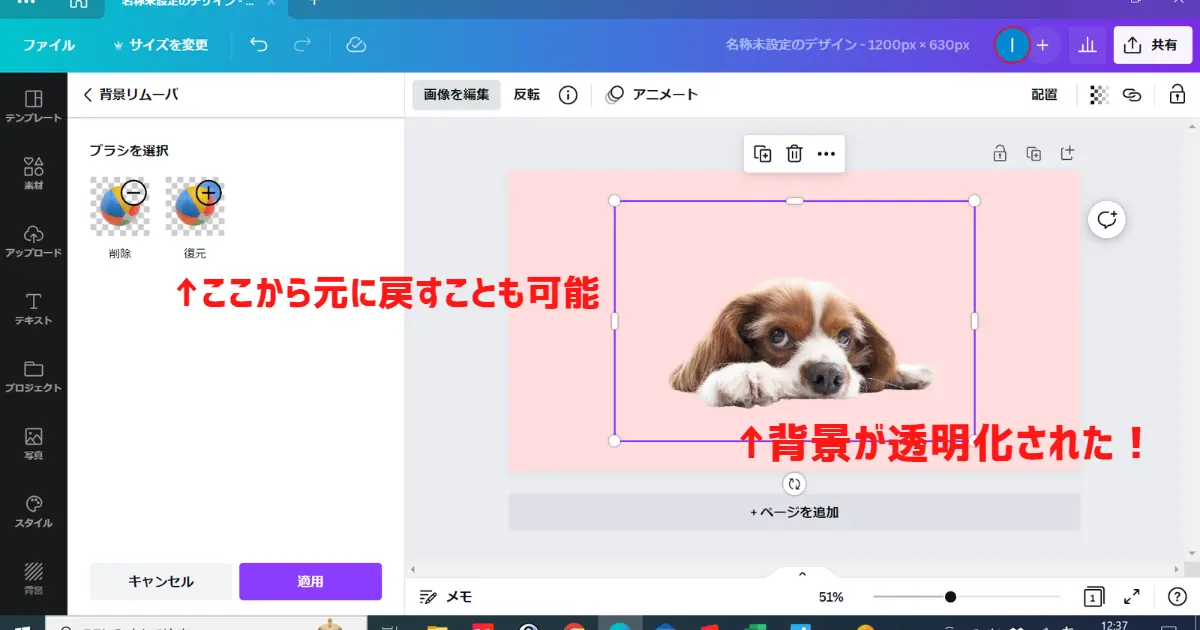
ワンちゃんの背景が透明化されて、もともとのピンクの背景色が出てきました。処理も早いですから、ここまで3分もかかりません。
背景を透過させたら、好きな背景画像をサクサク入れ替えてデザインをすることができます。
こんな感じで色々やってみてください!
↓ ↓ ↓
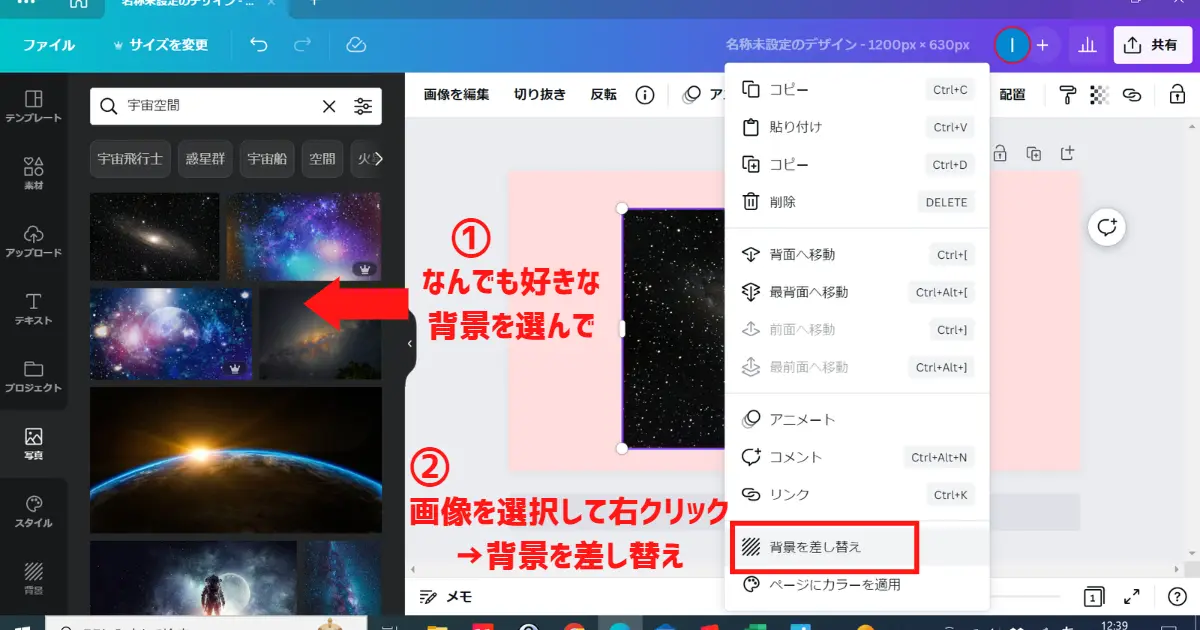

ブログのロゴ画像作成でもなんでもそうですが、背景透過を使いたい場面は相当多いです。
なので、有料版は手離せません。
使いたい画像や素材、テンプレが選び放題
有料版は、
1億点以上の画像や素材が使い放題

1億て・・・!
無料で使えるものもたくさんあるのですが、「これ使いたい!」と思ったものはほとんどにProマーク(王冠マークみたいなやつ)が付いているんです。
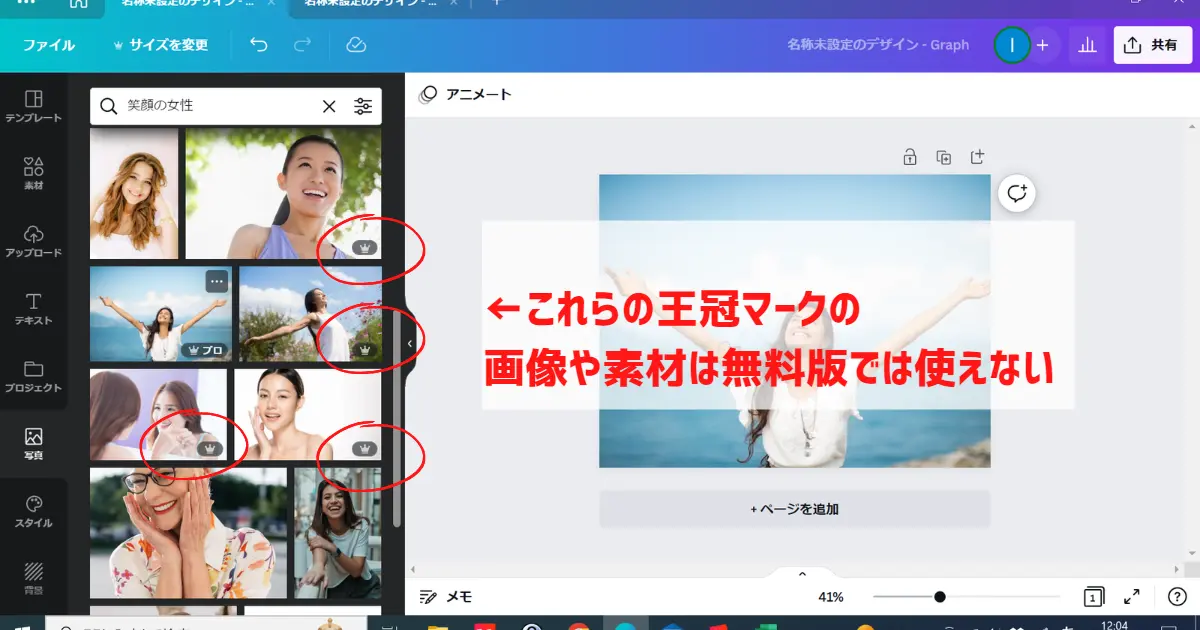

これもプチストレスでした…
有料にしたら全部使えますので、全くストレスがありません。
無料版に使いたい画像がない場合は、わざわざフリー画像やフリー素材のサイトに行ってダウンロードしてCanvaにアップロードして・・・という手間がかかっていましたが、それも有料版にすれば解決。
つまり
Canva上で全てが完結する、
と言っても過言ではありません。
ブログには欠かせない図解や表の作成も、Canvaのテンプレを使ってすぐに作れてしまいます。
ブランドカラーやフォント、ロゴが登録しておける
CanvaPro(有料版)では「ブランドキット」を使って、ブログのロゴやブランドカラーを登録しておくことができます。
この中でも特に便利な機能が、ブランドカラーの登録です。
カラー登録のメリットとしては
サイト全体のデザインに統一感をもたせられる
ということです。

よく言う、『トンマナ※』ってやつか。
※トーン&マナーの略。ブログやサイトなどのデザインにおいて、全体的な雰囲気に一貫性を持たせることを言います。
そう!サイト全体のキーカラーが決まっている場合も、登録しておくとすごく便利

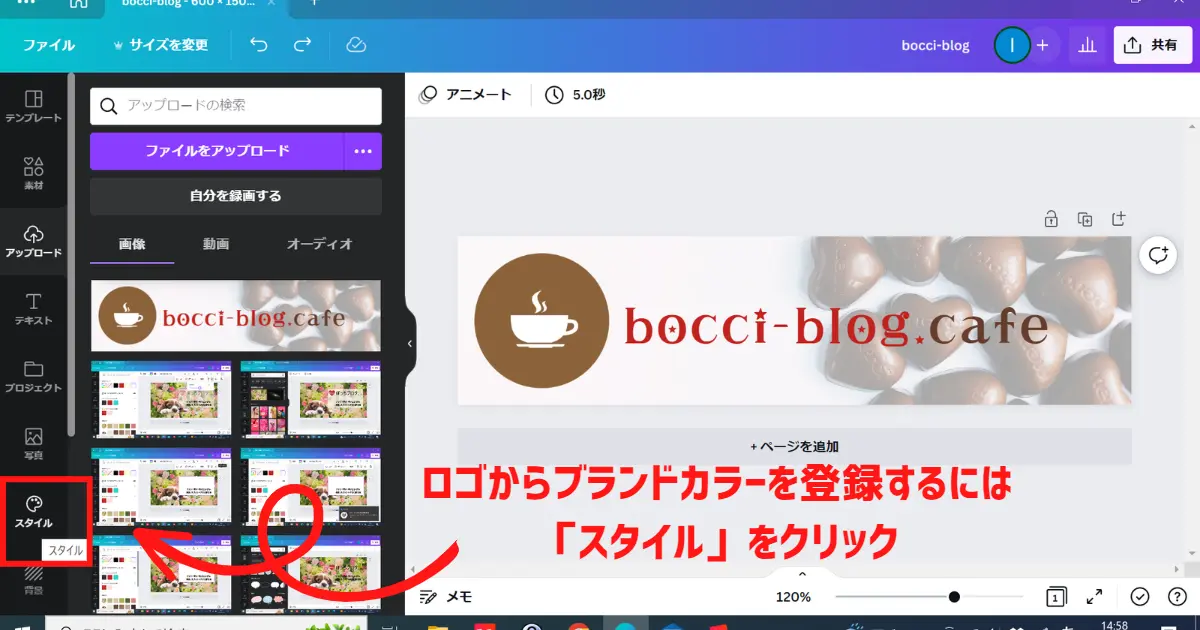
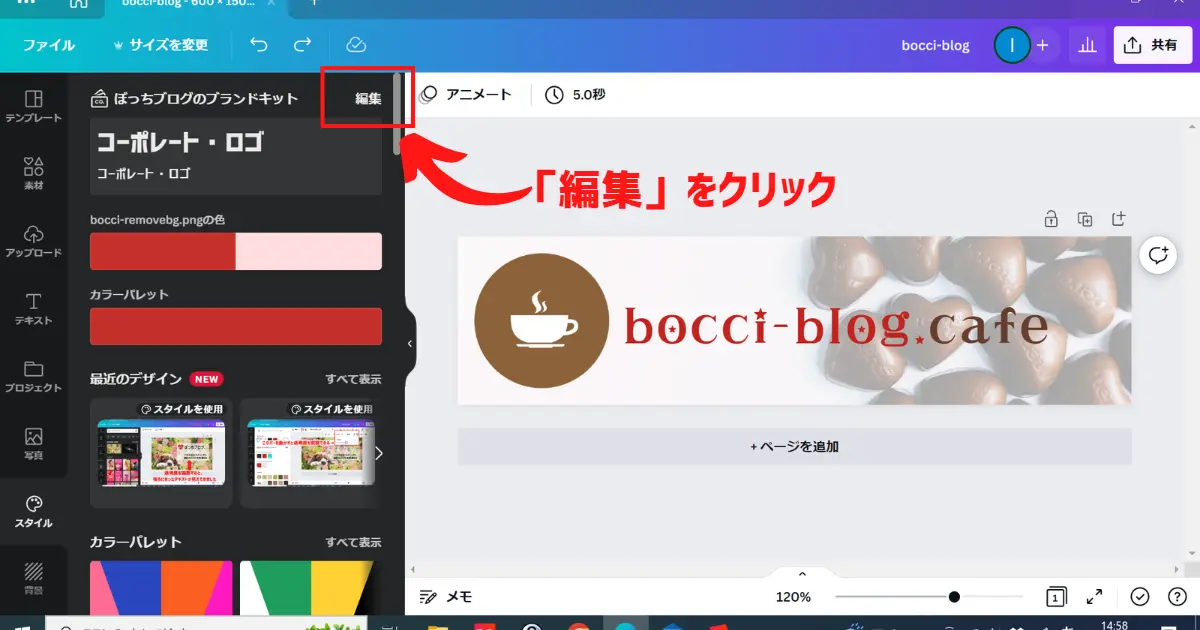
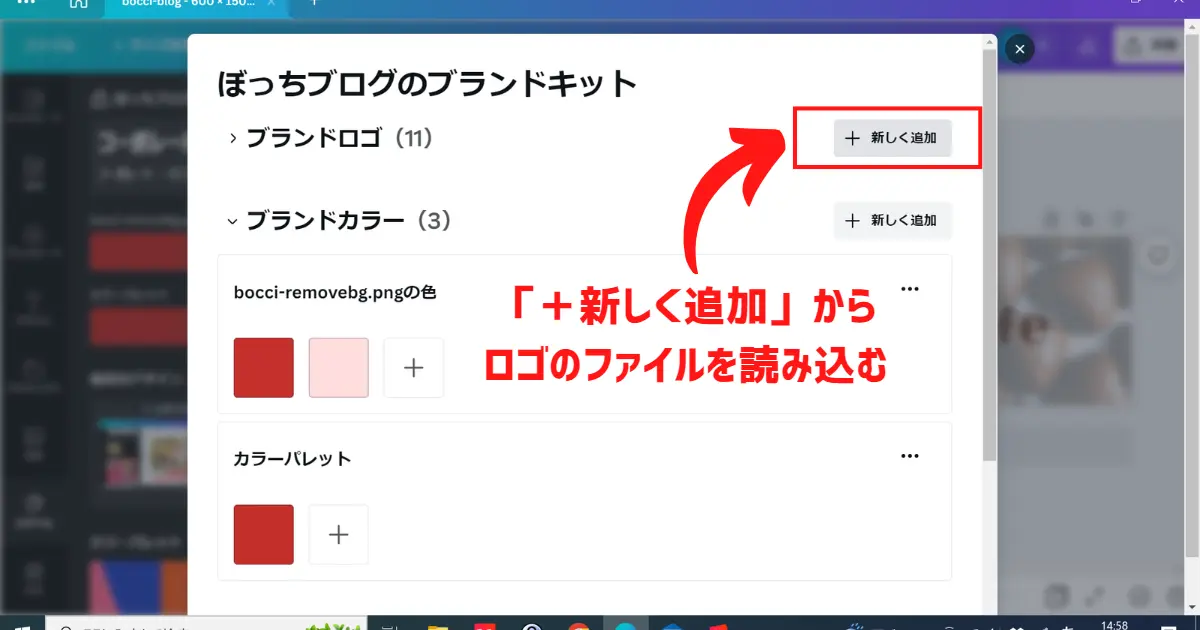
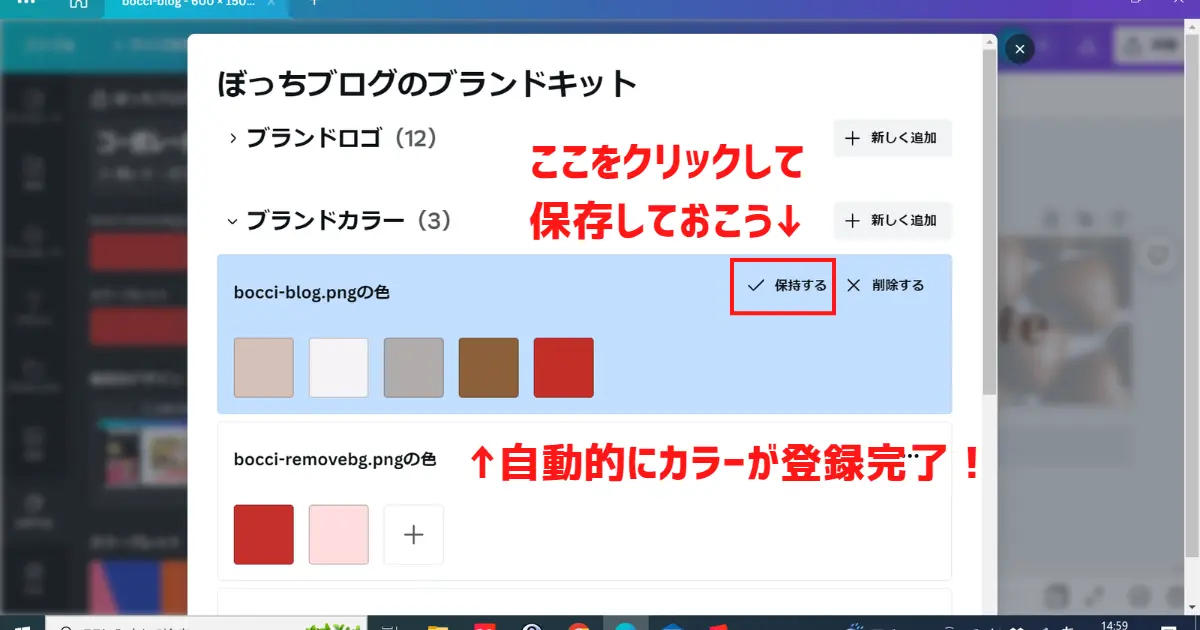
登録しておけば、「スタイル」メニューからいつでも使う事ができます。
作業途中での【サイズ変更】が何度でもできる
途中でサイズを変えたい時って結構あるんですよ。
ブログだとアイキャッチ画像のサイズはほぼ決まっているので、そんなに途中で変えることはありません。
しかし、この画像をインスタの投稿画面にも使いたい!
と思ったときなんかに、このサイズ変更がとても便利です。
使い方はとても簡単。
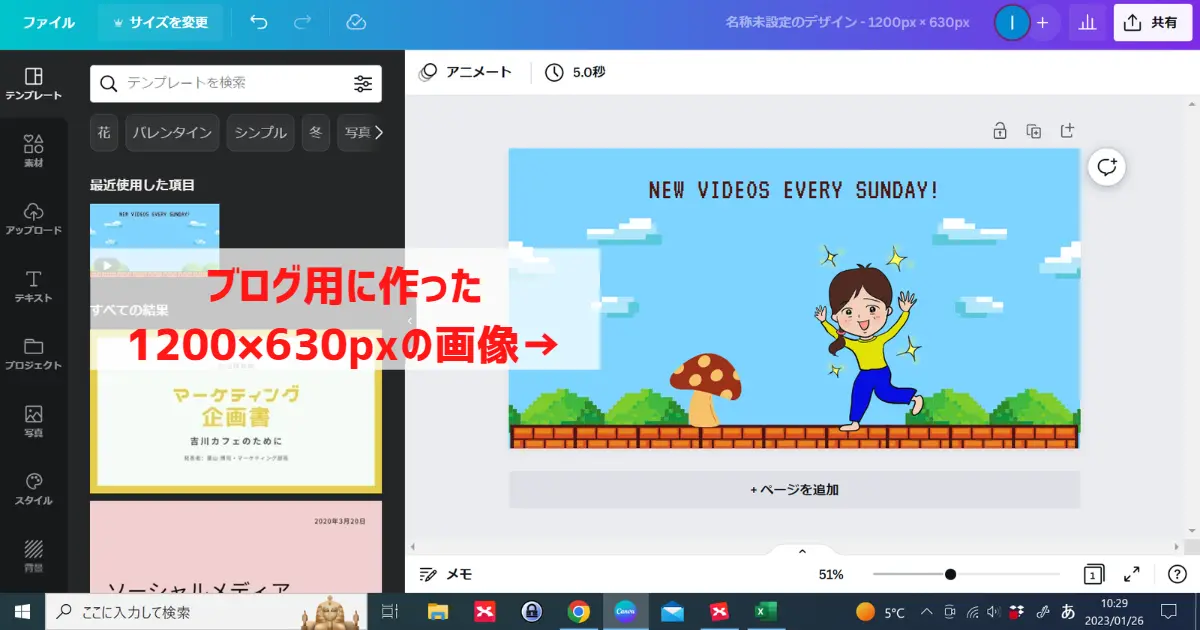
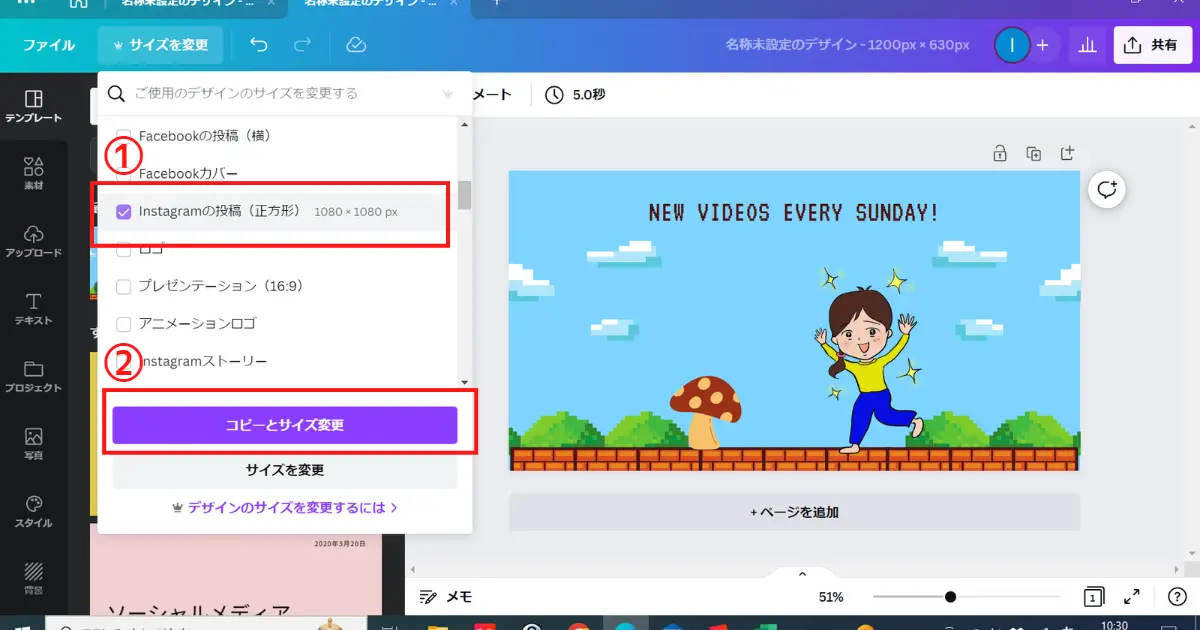
- 「Instagramの投稿(正方形)」にチェックを入れる
- 「コピーとサイズを変更」をクリック。
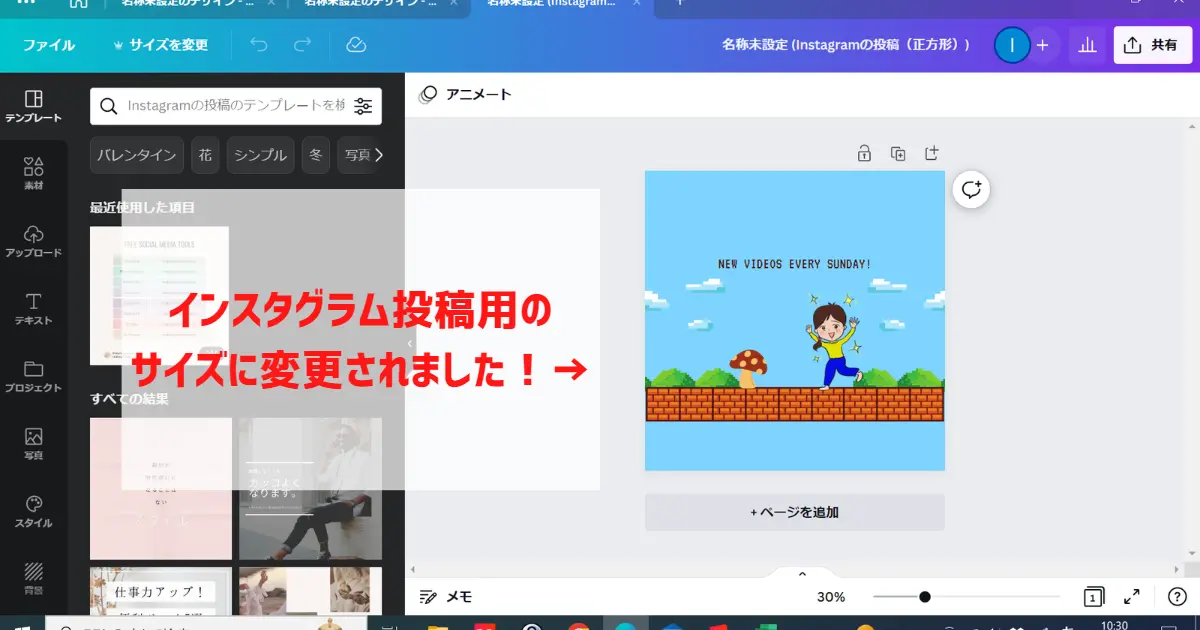
Canvaの基本Tipsをもう少しだけ紹介
Canvaの使い方については、たくさんの上手な方々がネット上で詳しく説明してくれていますね。
ここでは、私がブログ作成時によく使う基本的なTips(小技)を少しご紹介します。

無料版でも使える機能なので、参考にしてね~
文字が背景画像に埋もれて見えづらいときは
背景を写真にしたときなど、どうしてもテキストが埋もれてしまいがちですよね。そういう場合は「図形」を使います。

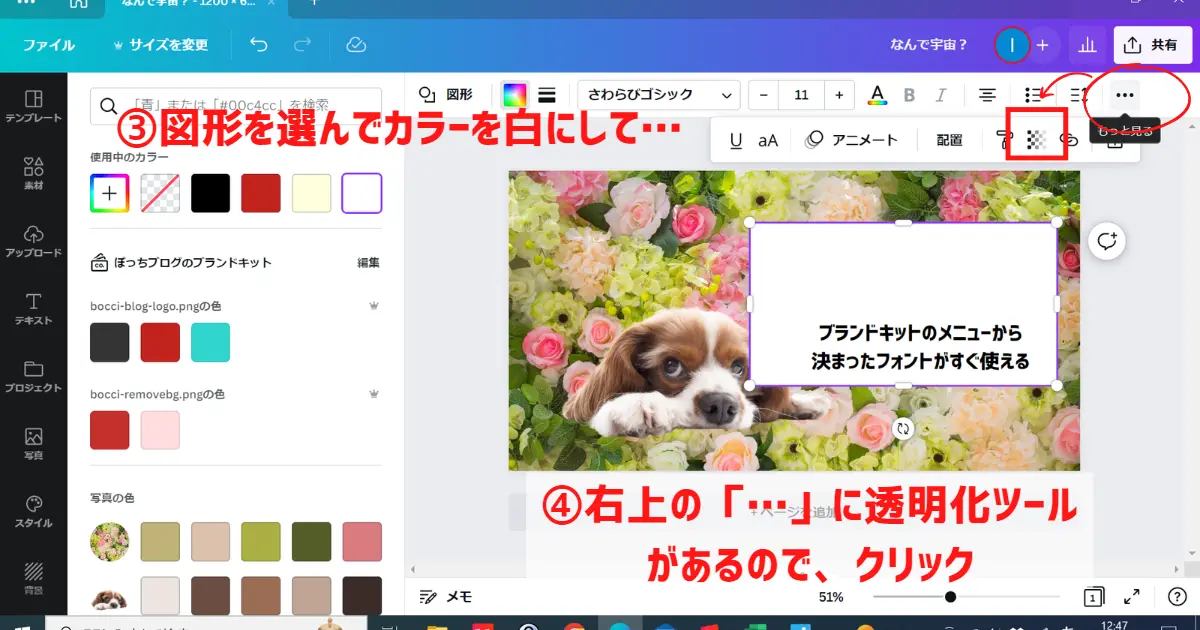
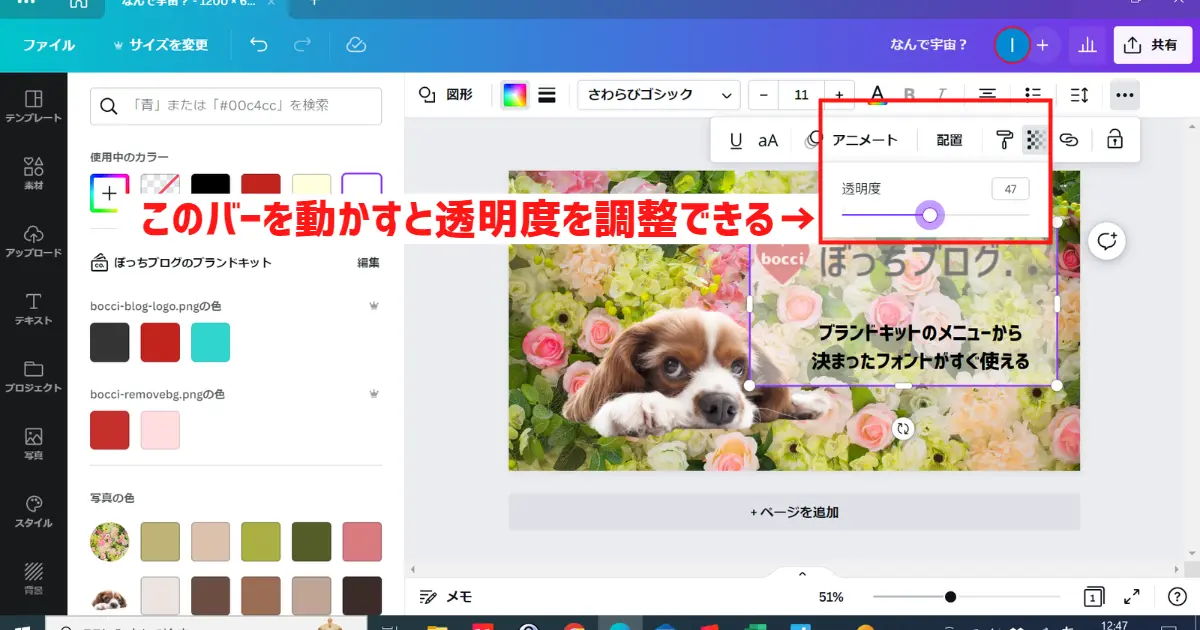
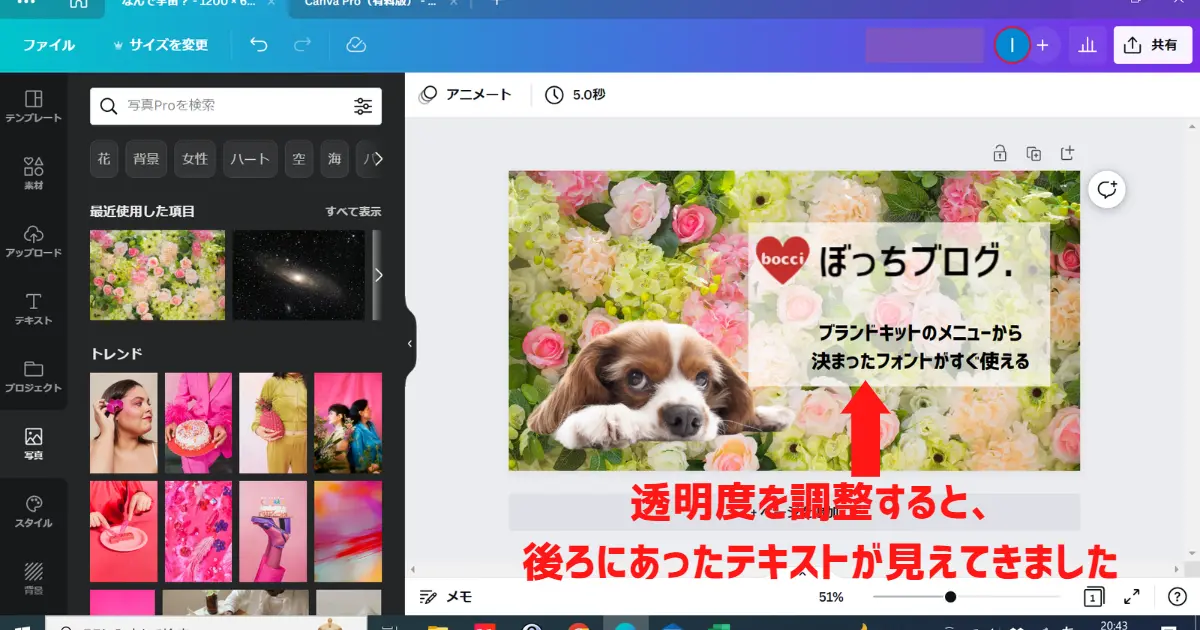
とても基本的なことですが、伝えたいことがきちんと伝わるデザインにするには必須です。
吹き出しのタテ・ヨコサイズ、どちらか一方を変えたいときは
Canvaには、さまざまな吹き出しがあります。
画像に吹き出しを入れることは多々あるのでよく使うのですが、グラフィックだと大きさがタテヨコ「等倍」にしかならないんですね。
これには私もしばらく悩んでいました。

吹き出しのヨコの長さだけ長くしたい!みたいなことができない・・・
だからある程度の量の文字数を入れようとすると、不自然に大きくなったりします。

それを解決するのは、「グラフィック」ではなく「図形」の吹き出しを利用する事でした。
タテ・ヨコの長さが自由に変えられる図形の吹き出しはこんな感じ。
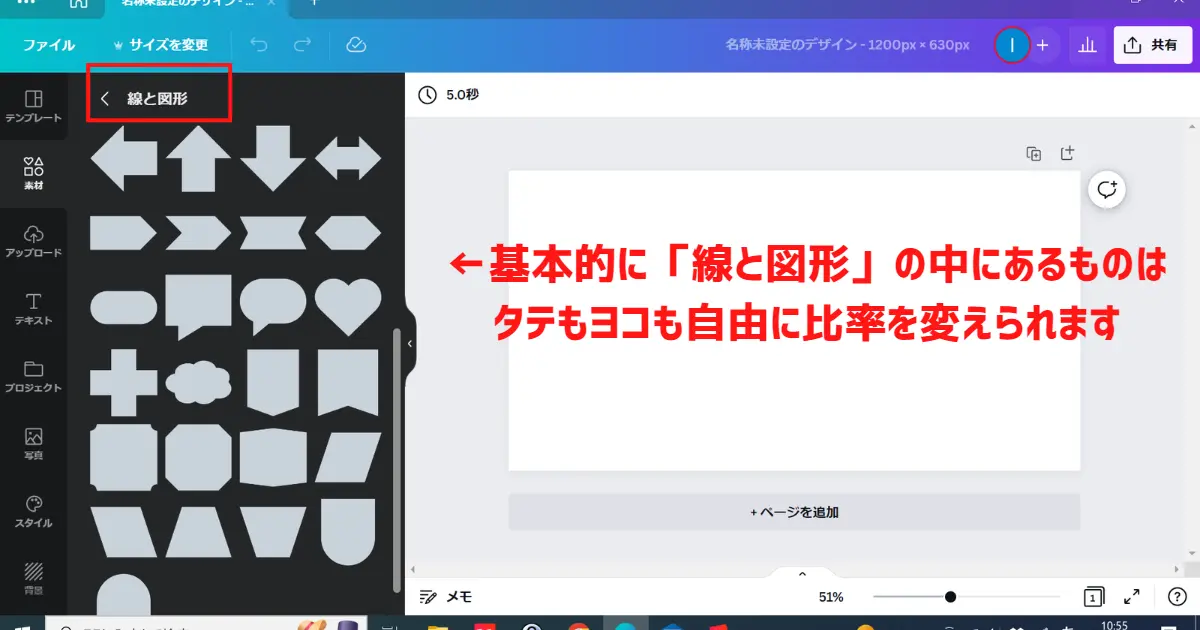
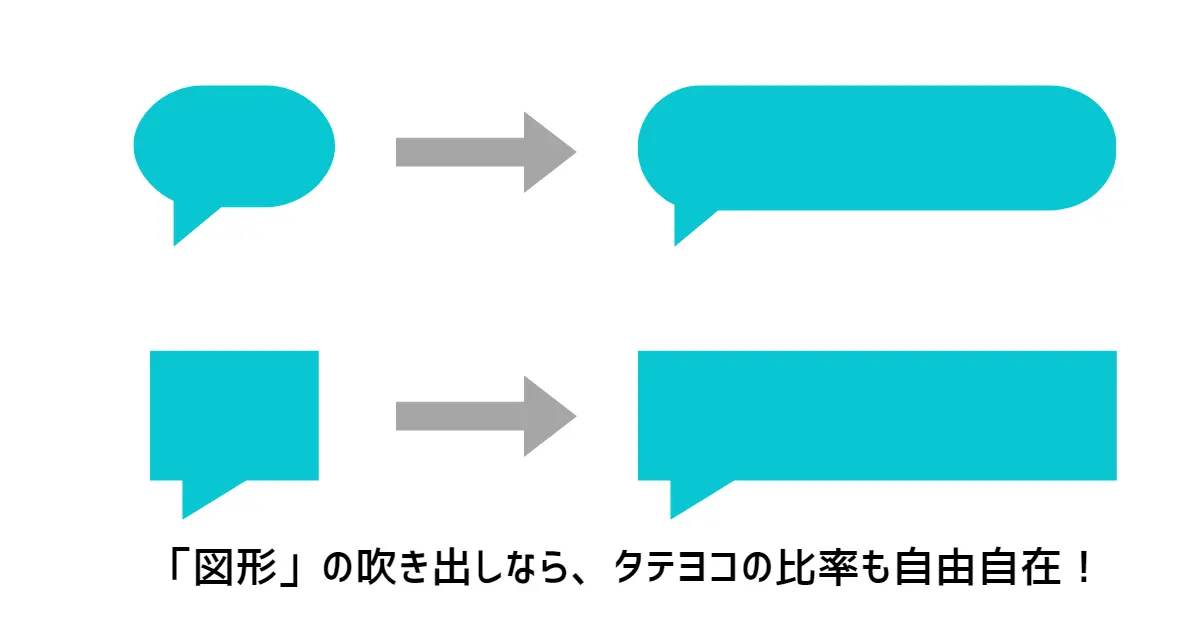
グラフィックに比べるとバリエーションは無くなってしまいますが、上手く使い分けてみてくださいね!
ちなみに直接描画して作成することもできます。
今回は、吹き出しを描画モードで作成してみました。
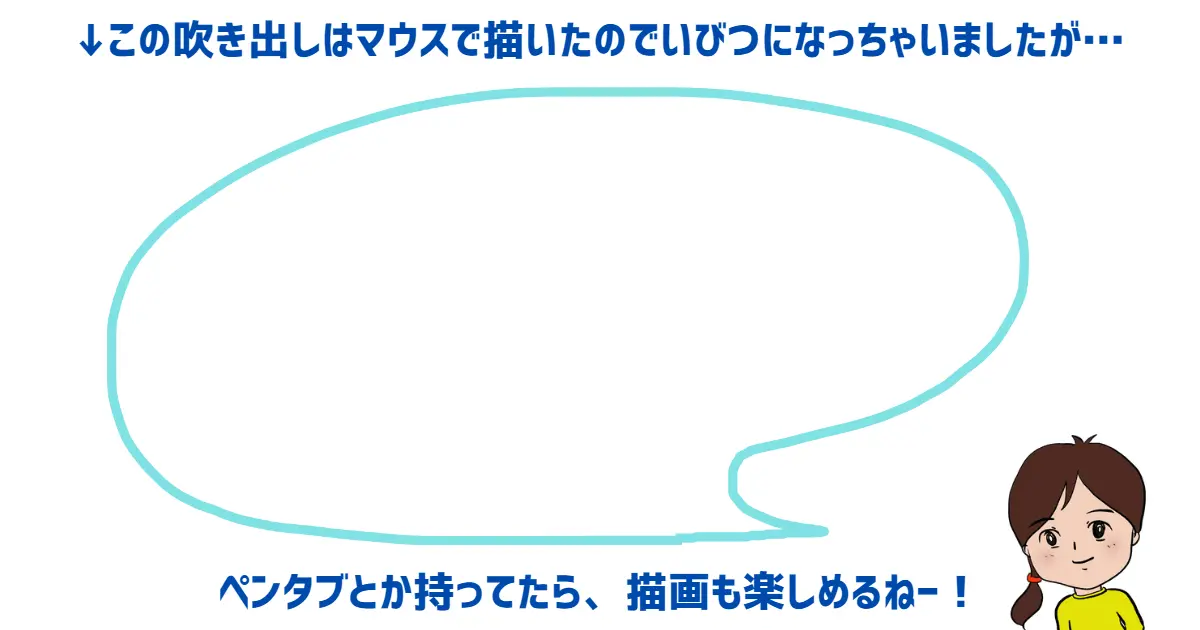
ペンタブレットがあると、さらにCanvaを使いこなすことができそうです。とにかく楽しい!
ちなみに私はペンタブレットで描いた自分のイラストをCanvaに登録して、すぐに使えるようにしています。
【おまけ】Canvaにも今話題のAI機能があったのでやってみたら・・・【衝撃】
最近、AI機能がジワジワきていますよね!AIで自分のアバターを作ったりだとか…。
Canvaで遊んでいたら、AI機能があるのを見つけました。
Canvaの「AI」を使った画像作成とは?
この機能がとても面白いんですよ。
入力したテキストに近いイメージを、AIが画像に変えてくれるというもの。
メニューの「アプリ」から「Text To Image」を選択します。
以下のテキストを入れて、ちょっと遊んでみました。
・「笑顔の日本人女性」と入力したら
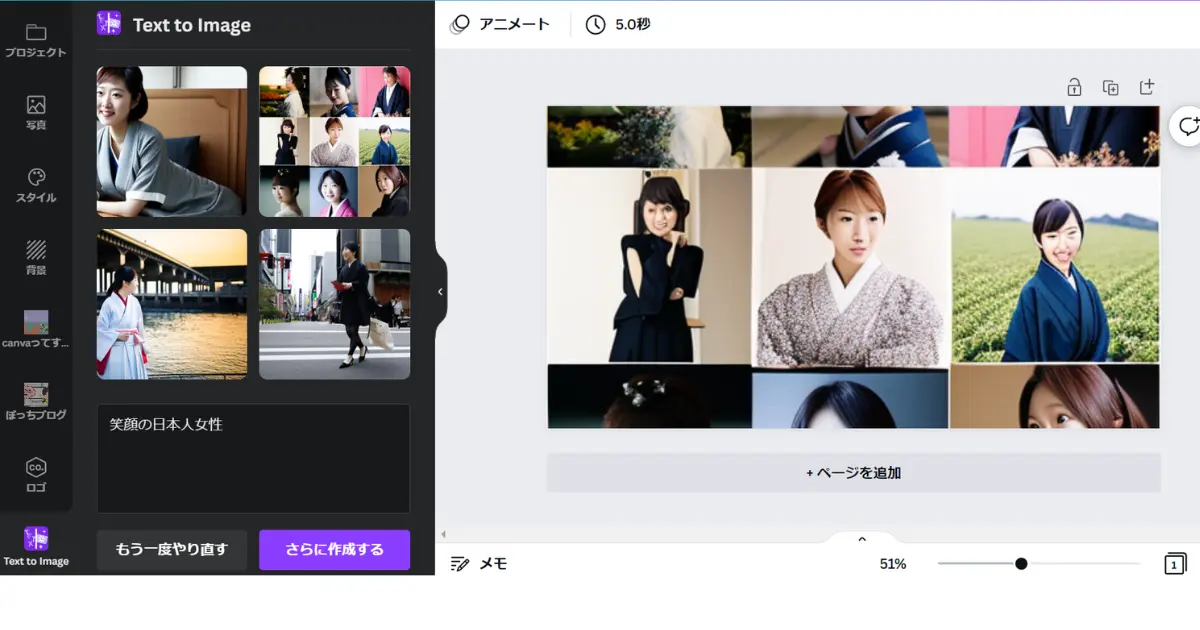
・「ジャンプする犬」と入力したら
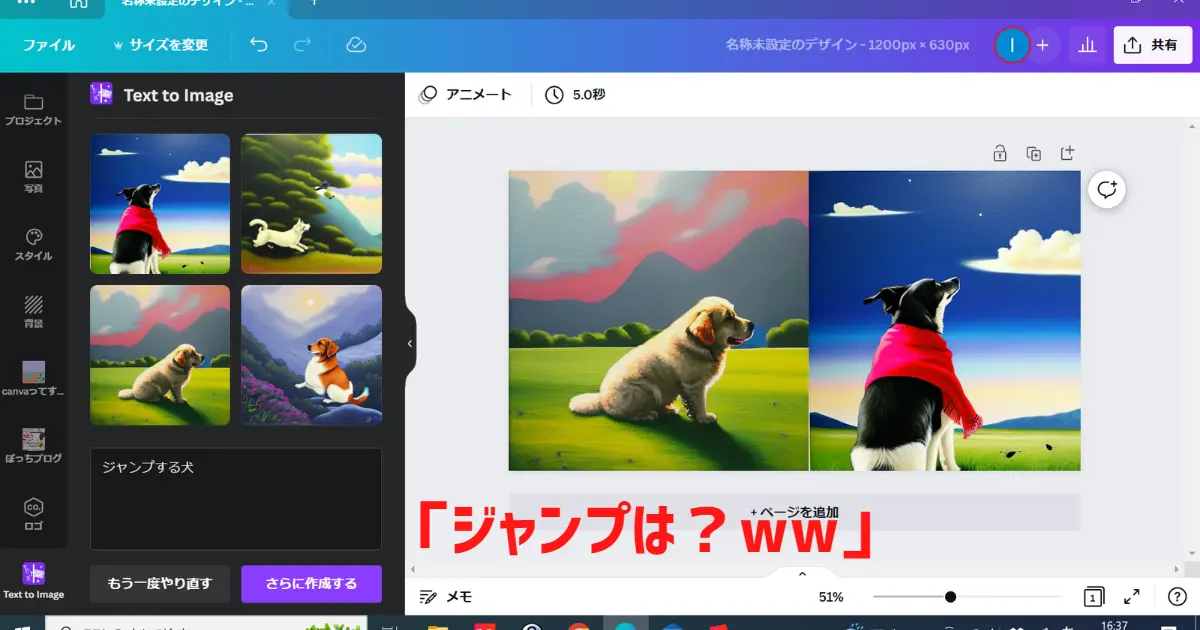
・「海ではしゃぐ女性」と入力したら
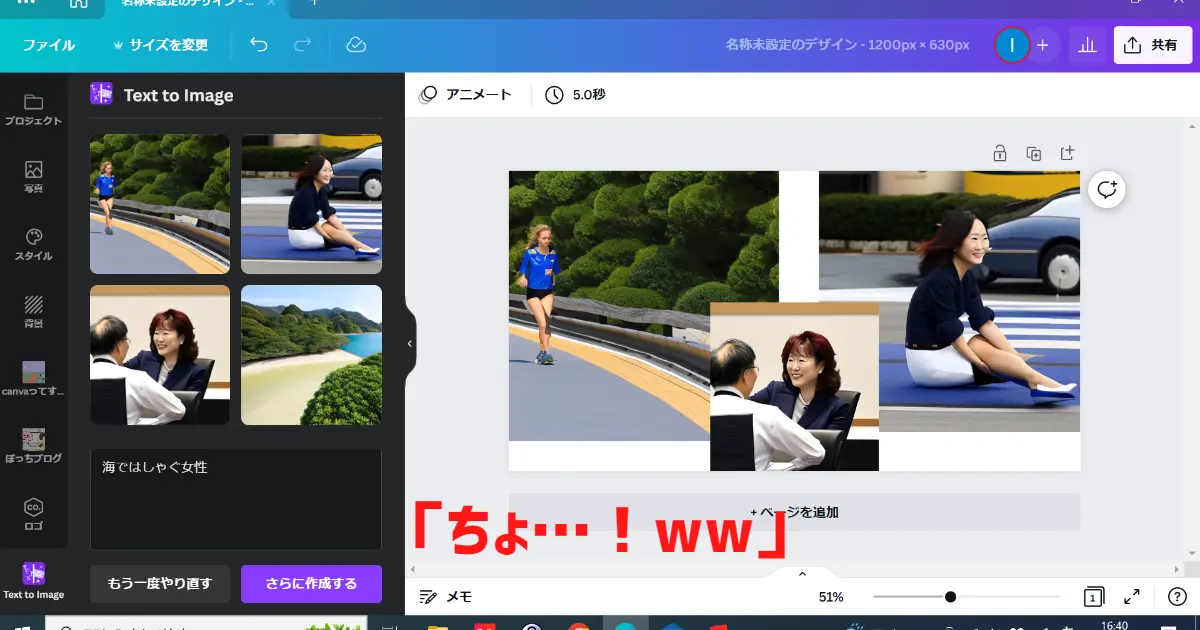

ぬんで‥‥?!
よく見て・・・ちょっと怖い。

多分テキストによってはちゃんとしたものも出てくると思うので、みなさんぜひやってみてください!
CanvaProをお得に始める方法

CanvaProは月額料金がかかるサブスク型のツールです。
そんなCanvaProを、少しでもお得に始めるにはどうすればよいのでしょうか。
それは…
1か月のCanvaPro無料トライアルが終わったら、1年契約で申し込む
CanvaProは月額1,500円ですが、1年契約をすると1か月あたり1,000円となります。(年額12,000円)
1年間使うようであれば、最初から年契約にしたほうが年6,000円もお得になります。
まずは無料で、Canva Proを使ってみましょう。
最後に:CanvaProは全ブロガー必須のツールです
今の自分のブログ作成に、もしCanvaが使えなかったら・・・と考えると、恐ろしいです。

それだけ毎日お世話になっている、万能ツールです!
私のようにデザインの経験が全くなくても、画像作成に苦手意識を持っていても、初見で満足のいくものが作れてしまうCanva.。
私が知っている限りでは、このような使いやすいデザインツールは他に無いような気がします。
特にこれからブログやインスタで収益を上げたい人は、CanvaProを使ったほうが絶対にいい!
最後にCanvaProでしか使えない、おすすめの機能をおさらいして終わりにします。
- 【背景透過】が一瞬でできる
- 使いたい画像や素材、テンプレが選び放題
- ブランドカラーやフォント、ロゴが登録しておける
- 作業途中での【サイズ変更】が何度でもできる

AI機能の今後にも期待やで~!
↓ 応援クリックしていただけると、めちゃくちゃ喜びます♪
にほんブログ村